How to Convert CSV to PDF on Mac? Comprehensive Guide
Overview: Are you a Mac user & want to convert CSV to PDF. Then, you don’t need to go anywhere else. Follow this guide to find out the solution instantly. We will be providing you with the important reasons to do so and effective methods to achieve this on your Mac.
Before getting into the conversion process, let’s know about what a CSV file is and its role. So, it is spelled as Comma-Separated Values which are often used in storing data in structured form which includes spreadsheets, databases, and financial records. However, it becomes difficult for people to share them as they require specific software to open. By converting CSV files to PDF, it is easier to share, print, or save in the original format.
Why CSV to PDF Conversion?
There are various reasons to convert CSV to PDF on Mac. Let’s quickly have a look into the points given below:
- Firstly, PDF files can be opened on any given device which makes it easily accessible all over.
- It gives you an extra layer of security to your data by having the password-protected feature.
- PDF files maintain the original formatting as it was before in your CSV file. It ensures that your data is at the same place when you send it to the recipient.
- Generally used for reports and presentations purposes as it makes the data look professional and smooth.
Convert CSV to PDF on Mac? 4 Trusted Methods
In this section, we will discover four methods for converting CSV files to PDF on Mac computers. Go through the steps of the following methods one by one in the part below.
Approach 1. Using Apple Numbers App
By following this method, you will be able to open CSV files in PDF format easily. Let’s start with the steps to convert CSV to PDF on Mac:
- Firstly, double-click the CSV file to open it with the Numbers app (the default spreadsheet application for macOS).
- Next, edit all the changes or formatting that need to be done to your data.
- Then, go to File > Export To > PDF.
- Choose your desired settings and hit the Next button.
- Now, select the location you want to save the PDF in and click Export.
Approach 2. Convert CSV to PDF on Mac Using Preview Option
macOS has a built-in Print to PDF option that works with many apps. The steps are given below:
- To begin with, open the CSV file using TextEdit or Numbers.
- Next, click on File > Print (or simply press Cmd + P).
- In the Print dialog, click on the PDF dropdown at the bottom.
- Choose Save as PDF.
- Now, select the file destination and hit Save.
Approach 3. Using Free Web Tools
This is the method in which you can use online tools available on the web to convert CSV to PDF on Mac in few steps for quick conversion:
- Launch a web browser on your Mac and navigate to a free CSV-to-PDF converter such as Smallpdf, Zamzar, or Online2PDF.
- Click Upload or choose file and browse to select the CSV file.
- Choose PDF as the output format if necessary.
- Click Convert or Start to initiate the procedure.
- Download the converted document into your Mac in PDF format.
Also, this method can be used to convert DOCX to PDF.
Limitations of Using Manual Methods
While having these methods, it also comes with certain drawbacks. Look at those given points mentioned below:
- Having lots of CSV files makes it very difficult and time-consuming to convert them one by one manually.
- CSV files have plain texts and they do not maintain the formatting in manual conversion, which would need extra changes.
- Manually converting several CSV files still entails repeating the process for each file which is not convenient for bulk conversions.
- It is necessary to have a stable internet connection to be able to convert using Google Sheets or online converters, but free tools tend to have limitations on the file size.
Convert CSV to PDF on Mac – The Most Reliable Approach
As you are already aware of the fact that manual methods come with certain drawbacks like your file limitations, process one file at a time, formatting does not remain the same as you want. So, an automated solution is the best option to go with. You can go with MacWareTools CSV to PDF Converter for easy file conversion. By using this tool, you can easily convert multiple CSV files, formatting as it is, gives a variety of options like your page layout, password protection and selective conversion.
Quick Steps to Convert CSV Files to PDF on Mac – Automated Tool
1. Download and Run the automated tool on your Mac computer.
2. To upload your CSV files, click on “Add Files” or “Add Folders”.
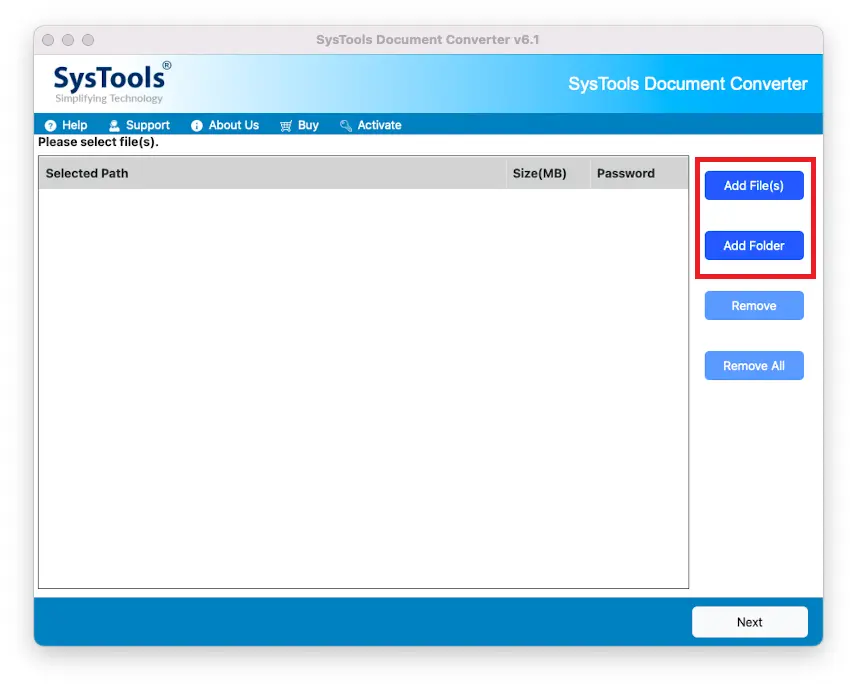
3. Preview the CSV files in the next panel after clicking the Next button.
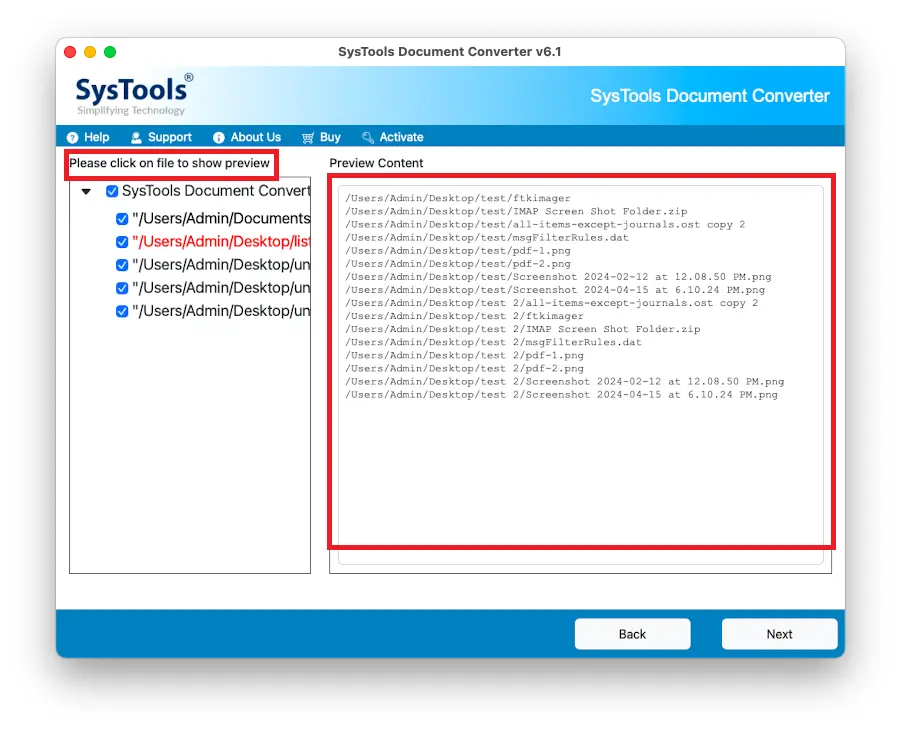
4. Apply settings such as page layout and font to PDF when you press Next again.
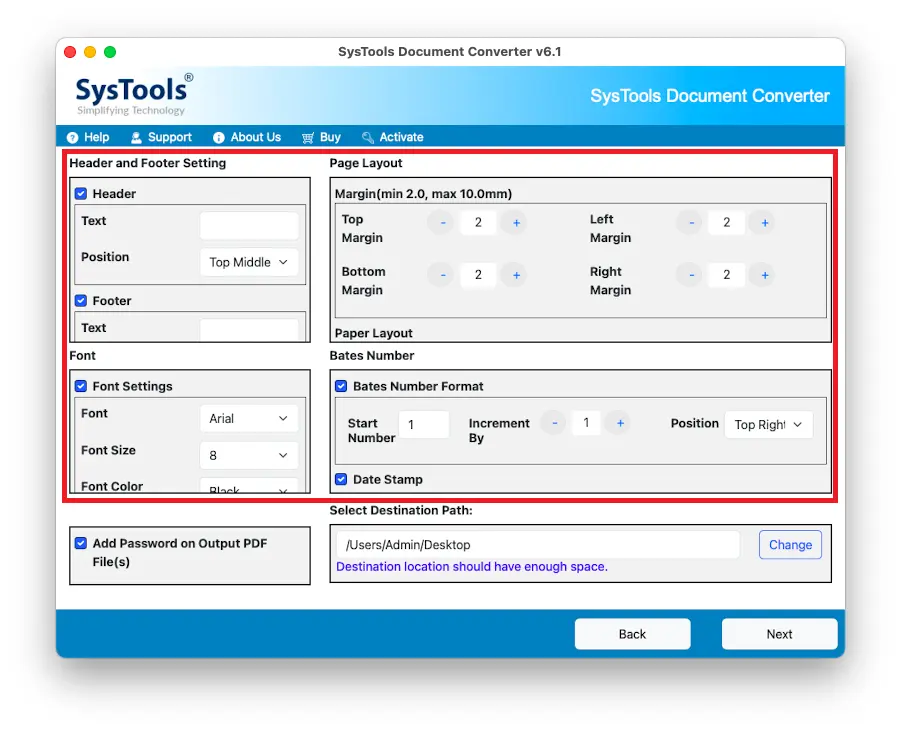
5. Click Change to choose a location where the final resultant PDF files will be saved.
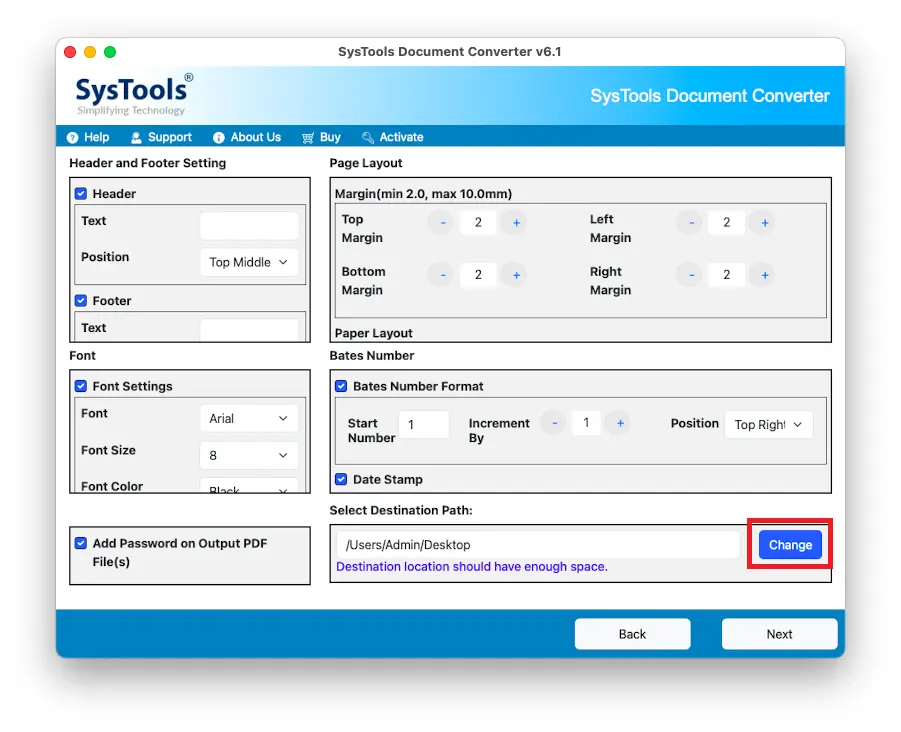
6. Press the Export button to save your CSV files as PDF on your Mac.
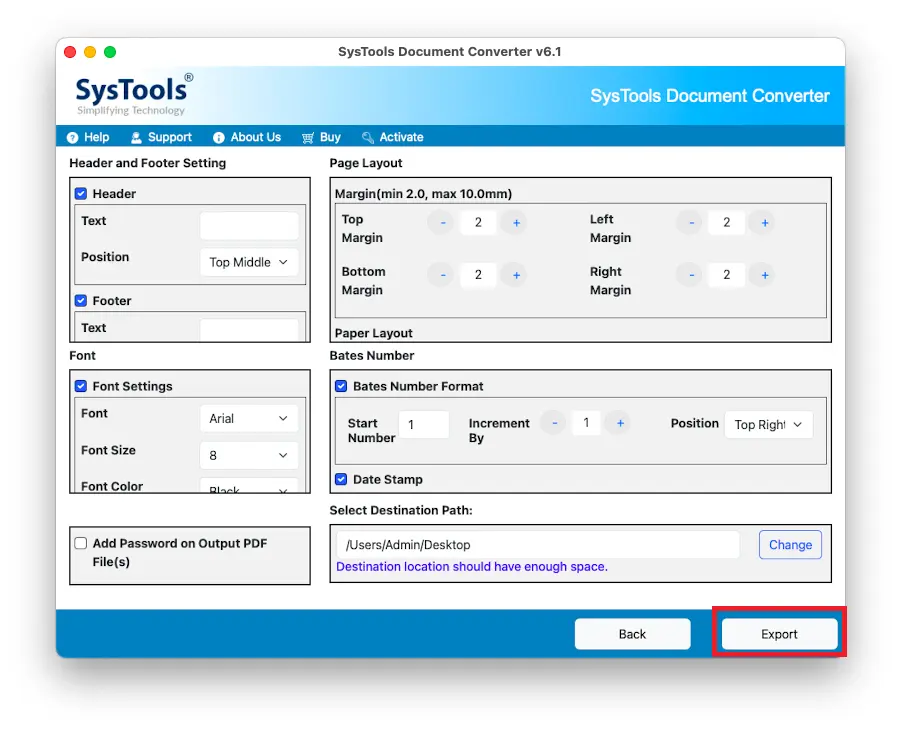
Wind Up
In this write-up, we have discussed various methods to convert CSV to PDF on Mac to make data more accessible, secure, and professional. Using manual methods like Apple Numbers, Print to PDF, and online tools are quick but have limitations such as formatting issues, file size limits, and are time taking processes and do not work for bulk conversion. To avoid these issues, you can use our automated method as a better option. Choose the method that fulfills your needs and achieve multiple file conversion using the solutions mentioned above. Also, if you’re working with Numbers files, don’t miss out on learning how to convert Numbers file to PDF with ease.

