Extract Attachments from Thunderbird – Stepwise Process
Summary: This blog contains a step-by-step guide on how to extract attachments from Thunderbird. It contains a method suitable for all Mac users to download attachments from multiple emails of Thunderbird Application. Also, here you will get Thunderbird attachment extractor to save attached files from only selected emails. Read to know more.
Table of Content:
Mozilla Thunderbird is a free and open-source email client available for multiple OS. It stores its mailbox data in MBOX format. These MBOX files do not have any extension. Sometimes, a user needs to download attachments from multiple emails in Thunderbird.
While there are solutions available for Windows, Mac users cannot find any suitable options. Therefore, in this article, we have discussed Mac-centered methods to accurately identify, process, and extract Thunderbird attachments in a step-by-step manner.
Reasons to Download All Attachments from Thunderbird
Here are some common reasons why users might want to extract attachments from Thunderbird:
- Reducing Mailbox Size: Large attachments can quickly consume mailbox storage space. Extracting and storing them separately can help in reducing the size of the mailbox.
- Improving Email Client Performance: Large numbers of emails with heavy attachments can slow down Thunderbird’s performance. Removing attachments can help in speeding up the application.
- Backup and Archiving: Extracting attachments for backup purposes ensures that important files are not lost if the email database gets corrupted or if there are issues with the email client.
- Accessing Files Offline: Having attachments saved separately allows users to access these files without needing to open Thunderbird or have an internet connection.
- Sharing with Others: It’s often easier to share a file directly from a folder than forwarding an email with an attachment, especially if the recipient does not need the accompanying email.
How to Extract Attachments from Thunderbird
Mozilla Thunderbird used to have an add-on specifically for attachments extraction. But it has become outdated in the recent versions of Thunderbird and thus, no longer supports the extract operation.
Furthermore, Mac Thunderbird has even fewer add-ons and thus Thunderbird provides no way to manually carry out the Thunderbird attachment extraction process.
Therefore, we need to first export Thunderbird emails or locate the MBOX files residing on your machine. And then, process these files to obtain the attachments.
This 2-step process is very easy to complete.
Step 1: Locate/Export Thunderbird Mailbox Manually
Mozilla Thunderbird uses MBOX to store emails. The two ways to obtain the mailbox files for further steps are given below (Use any ONE of the two methods – locate or export)
Locate the Mailbox Files on Your Machine
- Open the Finder window on your Mac.
- In the Go menu, select the Go to folder option or simply use the shortcut ‘command+Shift+G’ to open this option.
- Type this path in the Go to folder window: ~/Library/Thunderbird/Profiles/. If this does not open the Profile folder, then try the alternative path: ~/Library/Application Support/Thunderbird/Profiles/.
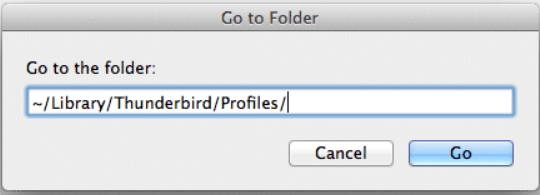
- Click on Go button to open the directory.
- Open the corresponding sub-folders and look for the MBOX files having same name as your Thunderbird mailbox folders like: Inbox, Drafts, etc. These are your mailbox files that contain your emails.
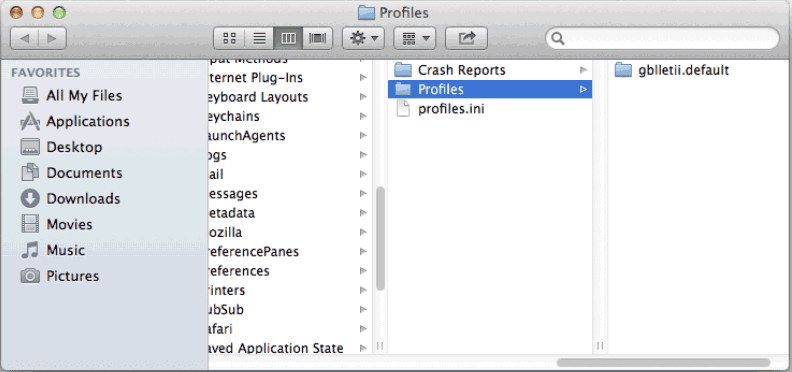
Copy this profile folder (xxxxxx.default) to another location for further processing. We will process the copied files and leave the original ones.
Export Thunderbird Mailbox files:
- First, download and install the ImportExportTools add-on on your Mac Thunderbird.
- Then, right-click on any mailbox folder in Thunderbird to access the ImportExportTools option and choose Export folder feature.
- After this, just export the file on a safe location on your Mac machine.
- Eventually, repeat these steps for all the mailbox folders containing emails from which you want to extract attachments.
We will process these exported mailbox files for Thunderbird attachment extraction.
Step 2: Extract Attachments from Thunderbird Professionally
Use the MBOX Attachment Extractor Wizard to download attachments from Thunderbird MBOX file. This software allows you to extract attachments from all/selected Thunderbird messages in one go.
There are several advanced features associated with this wizard to make the extraction easier and user-centric. Some of these features are:
- Support for all kinds of MBOX file including no-extension MBOX of Thunderbird
- Thunderbird Attachment Extractor provides date-range filters
- File Filters (Export Thunderbird attachments according to file size and file type)
- Naming convention options
- 4 Folder structure options
- Process entire attachments extraction report
Process to Download Attachments from Thunderbird
First of all, download the mentioned Thunderbird attachment extractor utility on your Mac desktop of any version. After that, for saving attachments from Thunderbird follow the steps-
- Now, run the software and click on Add File(s) or Add Folder button.
- Select the previous copied/exported Thunderbird MBOX files and click Next once these files are added.
Pro Tip: You can use the Add folder option to select the entire Profiles folder.
- Here, just apply folder structure options and click on Advance Settings button.
- Now, just set and Save various filters as per your requirement. These filters will allow you to extract attachments from multiple emails of Thunderbird.
- After that, choose a location to save extracted Thunderbird attachments and click on Export button to start the extraction process.
All the attached files will be exported to the previously set destination location as per your applied filters. With this, you have been successful in downloading all attachments in Thunderbird.
Conclusion
However, attachments plays an important role whenever you send or receive email. But sometimes you just want to download the attachments from the emails. So, we have discussed about how to extract attachments from Thunderbird. As there are no manual options available to saving all attachments from Thunderbird on a Mac machine. Thus, the only way is to open the email messages one at a time and save attachments on your machine individually. For all Mac users we have shared an easy and step-by-step to use Thunderbird attachment extractor to download all Thunderbird attachments. This method can be successfully applied on all Mac OS versions starting from Mac OS X 10.8.
FAQs
Q. What types of attachments can I extract from Thunderbird?
Answer: As long as it is an attached file, the software will export it on your system regardless of its type and extension.
Q. Where do the extracted attachments get saved?
Answer: The destination location you provide in the software interface decides where the attached files are saved.
Q. Can I download attachments from specific emails or folders in Thunderbird?
Answer: You can add as well as mark specific folders in the software to download the attachments of the emails store within the folders. For emails, although you cannot choose one by one, you can most certainly filter out email data as per date-range and other criterias.
Q. Will saving attachments from Thunderbird delete the original emails or attachments?
Answer: No, Thunderbird attachment extractor software only processes and extracts the attached files. It does not tamper with the emails, thus the original emails and attachments are preserved.

