How to Export Apple Mail to Outlook on Mac? – Fixed
In this article, we will understand the various methods to Export Apple Mail to Outlook on Mac.
Both Apple Mail and Outlook are major email clients used by Mac users. But sometimes, users may need to import Apple Mail to Outlook for some reason and find it difficult as it is quite a lengthy process.
Apple Mail is a built-in application for a Mac free of cost, while MS Outlook is a commercial email client. Still, out of the two, Outlook is preferred because of its usability, extensive set of features, and security updates. As a result, Mac Mail users migrate to Outlook for better compatibility with Exchange and Office 365.
There is a misconception that Outlook for Mac (2016 & 2019) can import MBOX files because dragging a mailbox folder to the desktop creates an MBOX file. However, Outlook only supports importing PST and OLM files. So, users must convert MBOX files to these formats to import them into Outlook. This is relevant for Apple Mail as well, which also uses MBOX files to store emails.
Now, given below is a manual method you can use to Export Apple Mail to Outlook.
Manual Method to Transfer Mac Mail to Outlook using IMAP
Step 1. Create a new Yahoo Mail account.
Step 2. Run Apple Mail, go to Preferences, and select Accounts to open the Accounts tab.
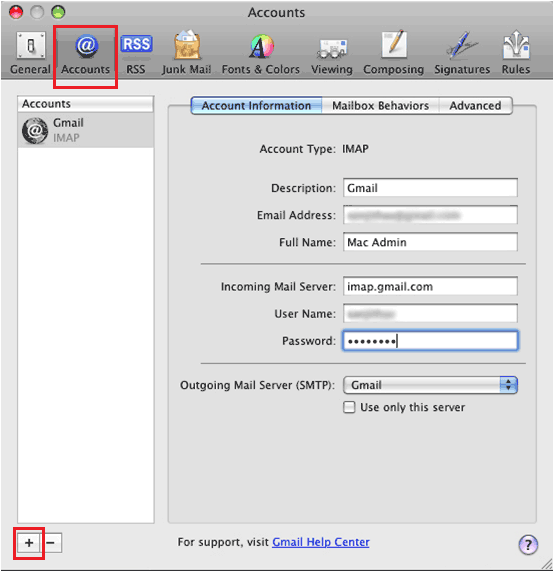 Step 3. In the Account window, click on the ‘+’ icon, type your full name, yahoo email address, and password, Then click on Continue.
Step 3. In the Account window, click on the ‘+’ icon, type your full name, yahoo email address, and password, Then click on Continue.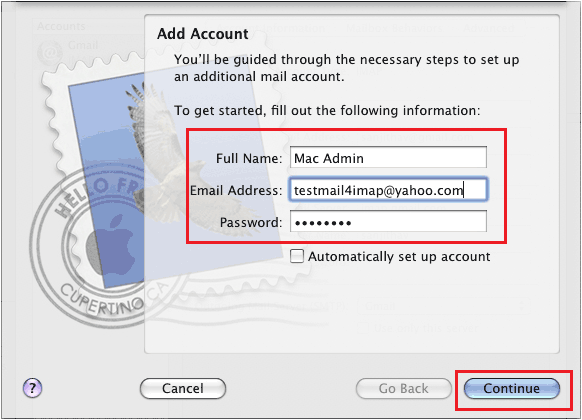
Step 4. After that, enter imap.mail.yahoo.com in the Incoming Mail server tab and input your email address and password.
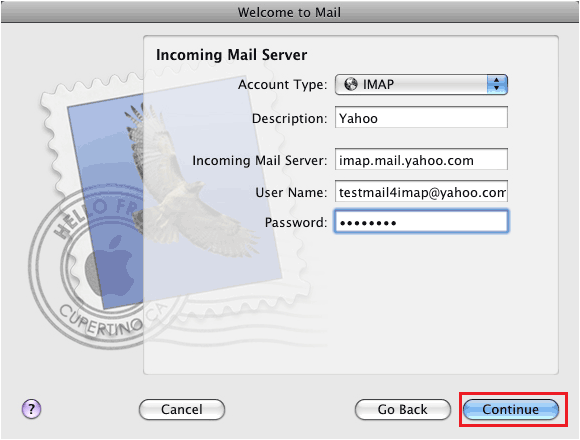
Step 5. In the Outgoing Mail Server window, input smtp.mail.yahoo.com along with user credentials and click on Continue.
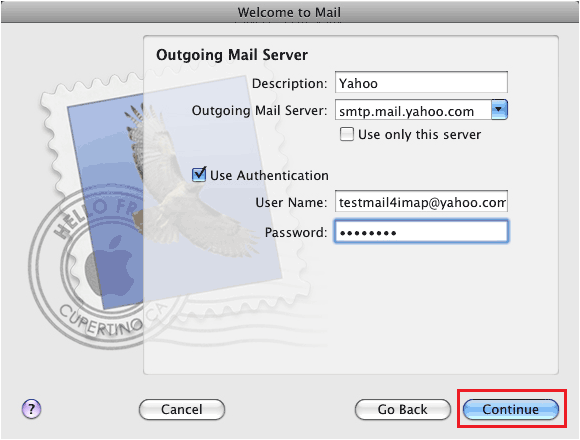
Step 6. Now, the Account Summary window will open. After that, users can verify the settings here and click on Create to configure Yahoo Mail with Apple Mail.
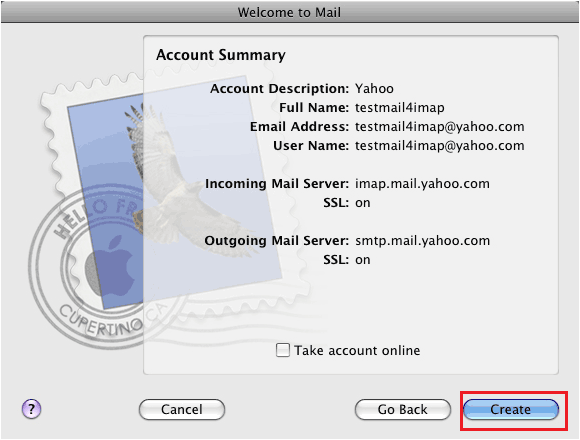
Step 7. Next, move all the emails from Apple Mail to the Yahoo inbox folder.
Step 8. Once the data is moved, run MS Outlook for Mac 2016/2019 and go to Tools to select the Accounts option.
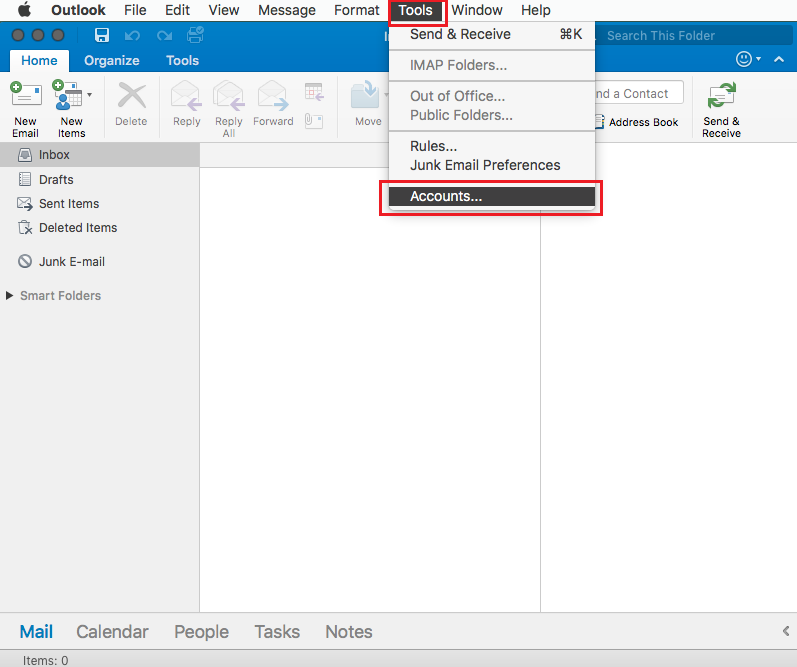
Step 9. Then, click on the ‘+’ symbol at the lower left of the Accounts panel and select the Other Email option.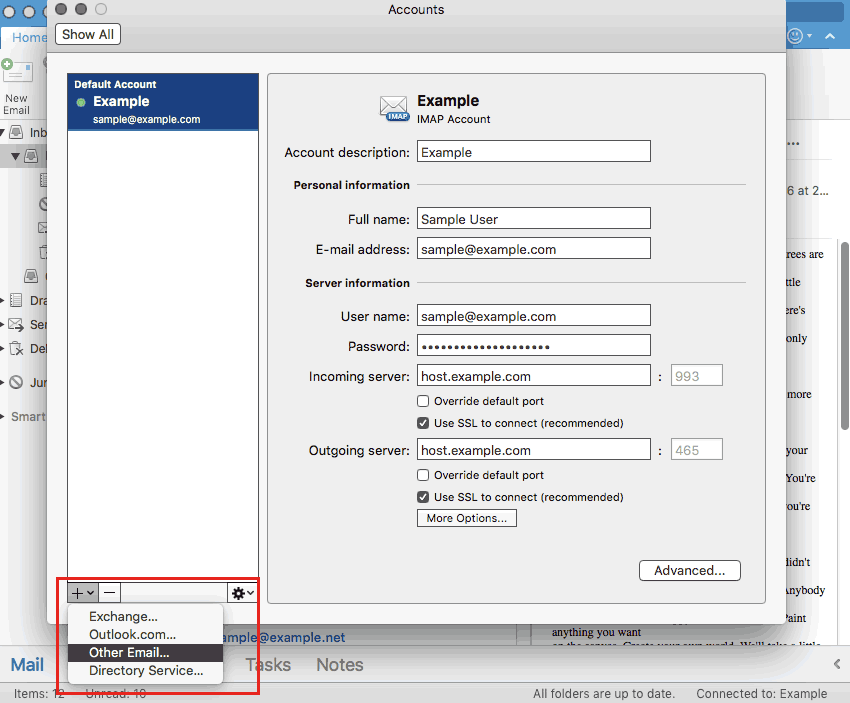
Step 10. Afterward, enter the email address and password to reveal more settings and input the fields as follows:
- Server – imap.mail.yahoo.com
- Port – 993
- Server – smtp.mail.yahoo.com
- Port – 465 or 587
- Requires SSL – Yes
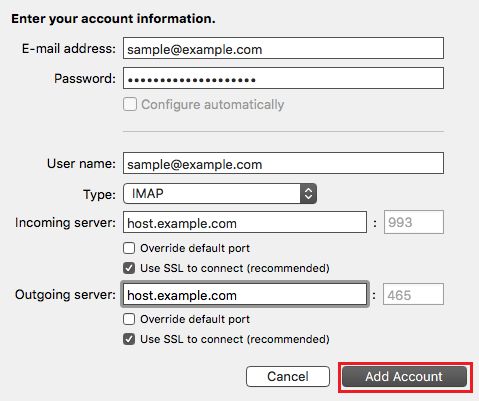
Step 11. Then, click on the Add account button and click Continue on the Certificate dialog box, if it appears.
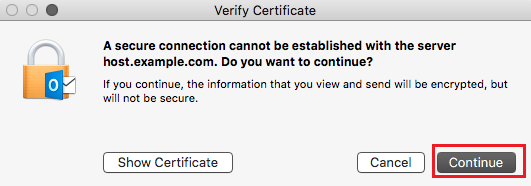
Now, users can finally access all the Apple Mail mailboxes in Outlook for Mac 2016/2019.
The manual method involves synchronization at two ends which is a lengthy process and ends up taking a lot of time. The chances of data loss are high as well. As an alternative, you can use MacWareTools Mac MBOX Converter as it can convert multiple MBOX files of Apple Mail into PST files with just a few clicks.
Final Verdict:
To Export Apple Mail to Outlook, you can use the method mentioned in this article. But, for fast and effortless migration, it is suggested to use the software solution as it preserves the integrity of email messages and helps to transfer Mac Mail to Outlook for Mac 2016 & 2019.

