How to Make Mac Outlook Download Attachments Automatically?
Attachments carry a diverse range of multimedia files and crucial data. For professionals, Mac Outlook download attachments automatically offer several benefits such as managing the data offline or on other platforms irrespective of Outlook. In the following article, we will explain the simple ways to automate the saving of attachments in Mac Outlook and Outlook 365.
Often there are various reasons behind the download of email attachments. In fact, users frequently search for methods to automatically save the attached file for quick accessibility, ease, and even security. Now, let’s find out the benefits of downloading the attachment documents from Mac Outlook 365.
Why Need Auto Save Attachments in Outlook 365? Common Reasons
Saving the attachments automatically from Mac Outlook offers several benefits. Here are the possible reasons behind performing Mac Outlook download attachments automatically:-
- Downloading the email attachments locally acts as a backup if losing the data due to accidental deletion or any other technical glitches.
- Another reason to archive multimedia attachment files is to access email data offline to reduce dependency on email clients.
- Users perform the steps of Outlook Mac downloading attachments to organize the data locally on a PC, making it easy for data organization.
- Sometimes emails are incorporated with the risk of phishing scams, however, saving the attached files helps to mitigate the fear of trapping them.
- Using methods of auto save attachments in Outlook 365 allows users to edit, audit, read, and customize the data using third-party applications.
Overall, these are common benefits behind seeking ways for Outlook Mac automatically download attachments. Now, let’s closely discover the go-to methods in the below sections.
Manual Ways for Mac Outlook Download Attachments Automatically
Here, we will mention the effective solution to save all attachments from Outlook for Mac. Now, let’s delve into the complete step guidance:-
- Launch Mac Outlook on your macOS machine.
- Search the desired email with the attachment.
- Tab on Attachment from the email header.
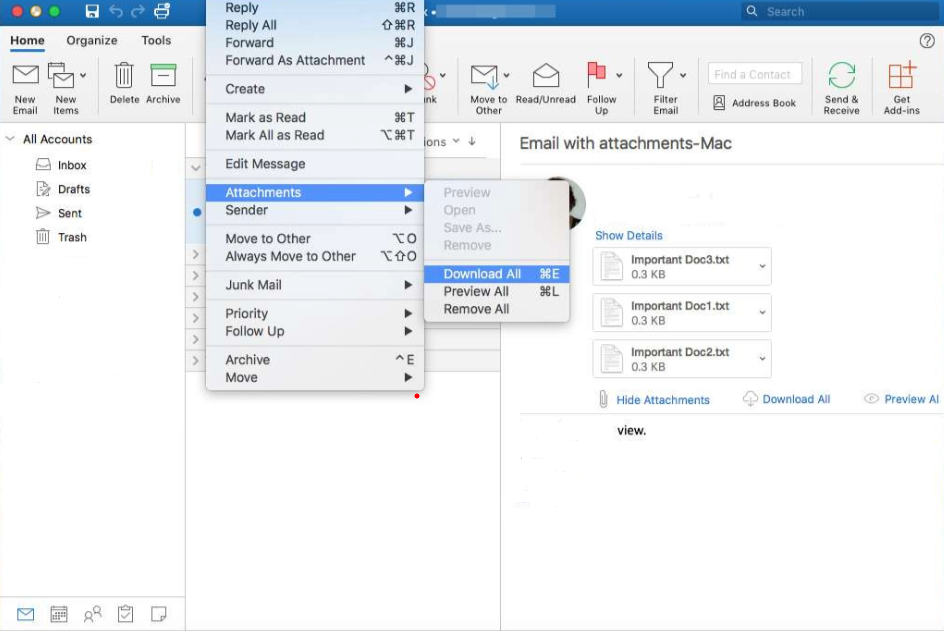
- Select “Download All” to archive all attachments.
Tip to Remember:- It is suggested that users should manage all downloaded attachments on the same path for quick accessibility.
Two Simple Ways to Auto Save Attachments in Outlook 365
In the following section, we will provide step-by-step guidance for downloading the email attachments on Outlook 365. So, let’s begin with the steps.
- Use Command to Download Attachments
- Open Outlook 365 on the Mac system.
- After this, enter Shift + Command + E to download all attachments.
- Now, choose the desired path on your macOS to save the attached files.
- Steps for Using Save As Feature
- Select the emails having attachment files.
- Use right-click on displayed attachments > “Save As”.
- Now, tap on “Browse” to download the attached files.
Besides these solutions, there is yet another way for Mac Outlook 365 download attachments automatically. So, let’s move to find the solution instantly.
Automatically Download Attachments from Outlook 365 with Power Automate
Power Automate — a built-in cloud-based service of Microsoft, formerly named Microsoft Flow. It is one of the most efficient solutions for professionals while automating workflow. The advantage of this profound service is to streamline repetitive tasks irrespective of any data loss. Now, let’s move to learn the step-by-step guidance of Power Automate services:-
- Launch Office 365 on your Mac > select “All Apps”.
- Now, click on Power Automate from the displayed Apps.
- Tab on “Create” from My Flows and then, Automated Cloud Flow.
- After this, provide the name of the flow and select the “When a new email arrives (V3)” trigger > hit “Create”.
- Choose the required folder in Mac Outlook for analyzing new emails.
- Go to “Show Advanced Options” to discover other options.
- Click on “Include Attachments” > Yes.
- Now, provide the level of importance of emails i.e. High or Any.
- Choose “Only with Attachments” and hit Yes.
- After this, move to the “Apply to Each” operation.
- From operations, click on “SharePoint” and then, specify the SharePoint Site Address.
- Check out the desired folder in SharePoint for saving email attachments.
- Provide the file name while opting for the “Attachments Name” option.
- Besides the file name, click on “Attachments Content” for file content.
- Now, send a new email message with attachment for a quick test.
- Lastly, check the process of Power Automate Flow runs effectively.
Pro Tip:- Users can further modify the Power Automate settings manually as per their preferences.
Top 3 Limitations of Choosing Free Solution
- Using the steps of the manual solution for Mac Outlook 365 download attachments automatically, users need to perform steps manually till downloading all attachments. Hence, there is an absence of advanced features in Mac Outlook for saving email attachments.
- Performing the Power Automate solution is quite a complicated task for both professionals and untrained eyes. Moreover, one wrong step can bring unfavorable complexities for users. Hence, look for automated solutions to eliminate these challenges while downloading attachments.
- Another disadvantage is that users need to rely on Mac Outlook for downloading attachments. Hence, it is considered a tiresome task for users as it includes the fear of data loss and modification.
Advanced Solution for Mac Outlook 365 Download Attachments Automatically
In this section, we will provide the expert-favored yet recommended solution for extracting attachments from Mac Outlook profiles. Use pro utility named MacWareTools Mac Outlook Attachment Extractor, one of the profound solutions for downloading attachments automatically on PC. This robust software is compatible with extracting designed email attachments from both Mac Outlook and Outlook 365.
The prime features of this tool include auto-detection of Outlook profiles while providing advantages for downloading attachments from multiple emails. Using this solution, users can apply date filter to save a selective range of data. Hence, it allows users to easily perform Mac Outlook download attachments automatically. Also, users can download this utility on any Mac OS X series.
Also, read ways to fix Outlook for Mac not showing new emails.
Concluding Words
In summary, we have provided simple ways to perform Mac Outlook download attachments automatically. Using the aforementioned methods helps users save attachments without any hassle. Since free solutions contain several obstacles and limitations, therefore look for the above-mentioned advanced solution. As it is a game-changing utility for automatically downloading attachments from Outlook Mac and Outlook 365.

