How to Export Google Calendar to Excel Spreadsheet?
Summary: Are you searching for a simple solution to export Google Calendar to Excel Sheet? We are here to provide you with the best possible solution to export Google Calendar events. In this technical guide, we will be discussing various solutions to resolve your query easily. Read this article and select the solution as per your requirements.
However, most users use the Google Calendar globally, due to its outstanding features. You can sign in to multiple devices by just entering your credentials. By doing so, you can access your calendar from anywhere anytime. It’s used to store the calendar data like schedules, meetings, events, etc.
On the other hand, MS Excel files are well known for storing a large amount of data and maintaining the hierarchy. But it supports XLS/XLSX file format and you cannot transfer Google Calendar to Excel technically. There are multiple reasons why users export the calendar into a Microsoft Excel file.
Table of Content
Convert Google Calendar ICS Files into XLS Format Manually
In this section, we are going to discuss the manual approach of how to export Google Calendar to Excel file format. This manual solution works in every version of MS Excel, follow the steps-
- First, open Google Calendar at https://calendar.google.com.
- Then, go to the Menu option and select the Sharing & Settings option.
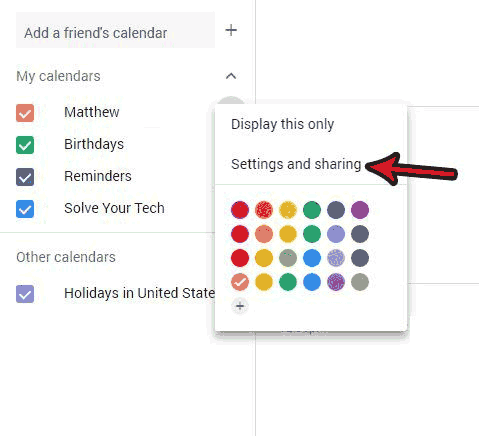
- After this, you will get an option Export Calendar on your down-right. It will save the file in .zip format on the desktop
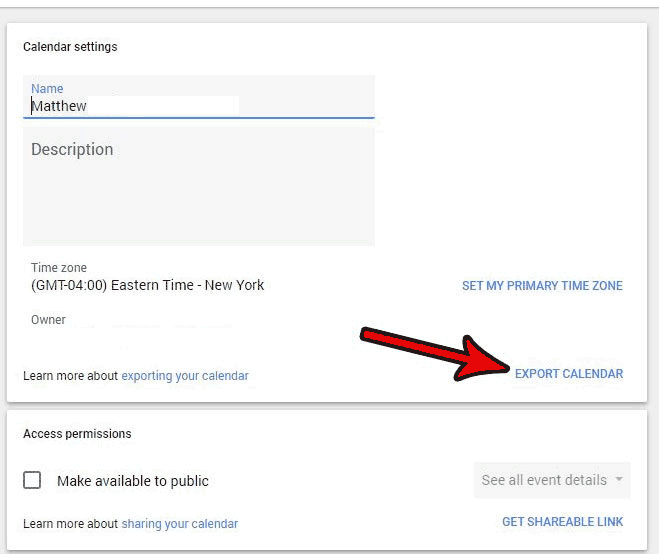
- Browse the .zip file and select the Extract all option at any location
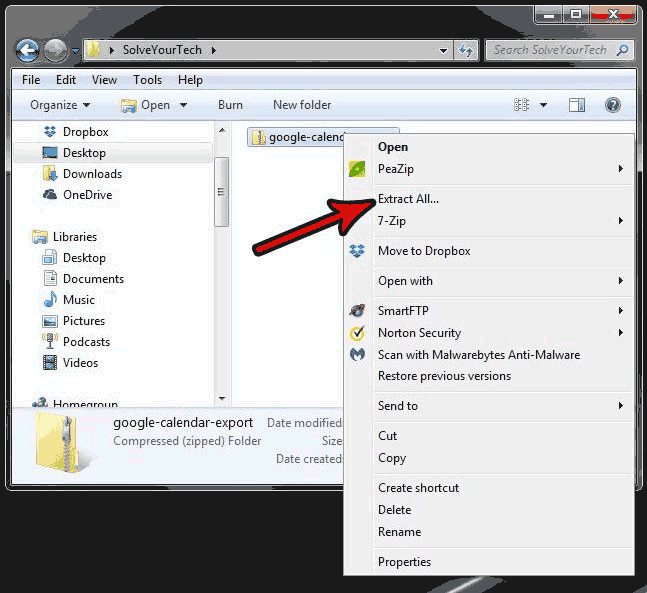
- After that, open your Excel & click on the File option on your top-left.
- In the File section, click the Open button and browse the converted folder.
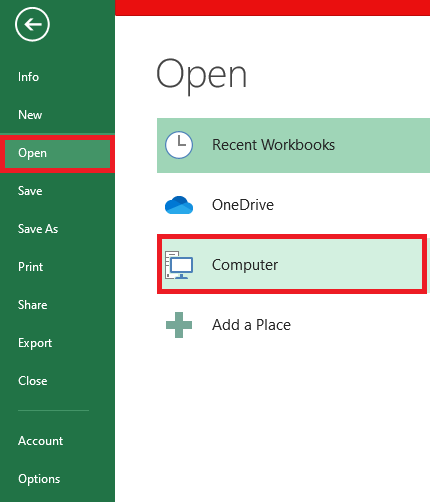
- On the bottom right, select the All Excel Files option.
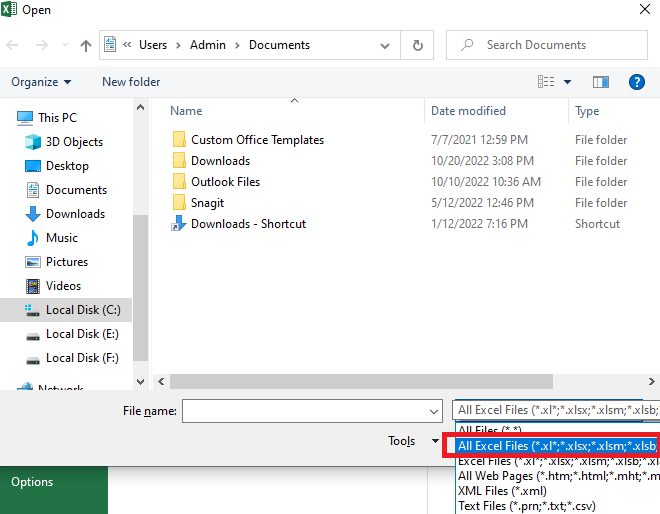
- Select the converted Google file and hit the Open button.
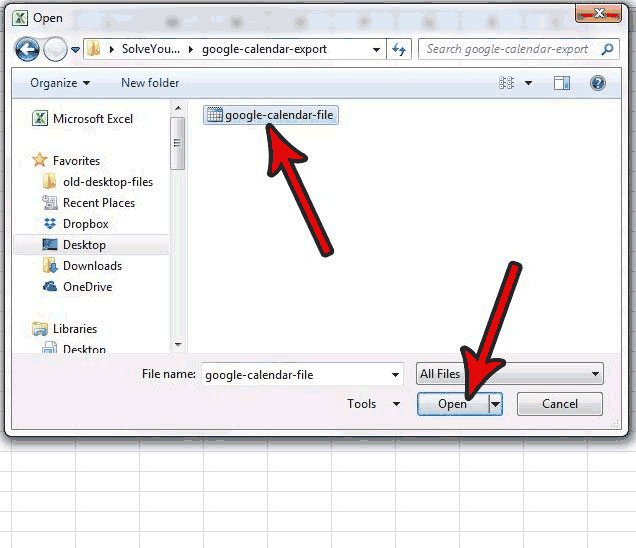
- Check the Delimited option and move on to the next step for exporting
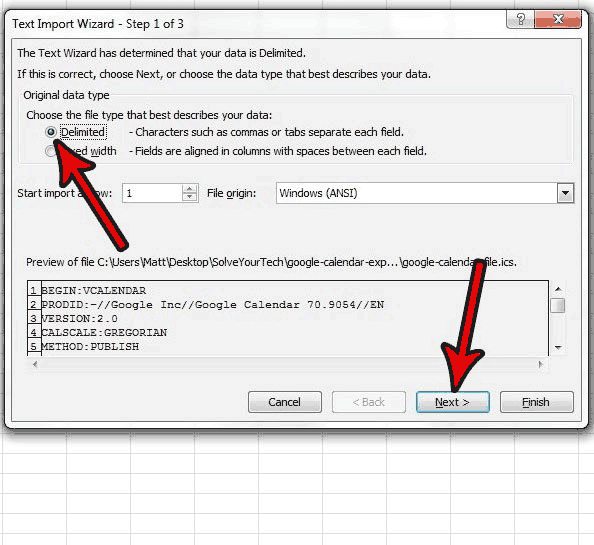
- In the last, check the Tab option and finally hit the Finish button.
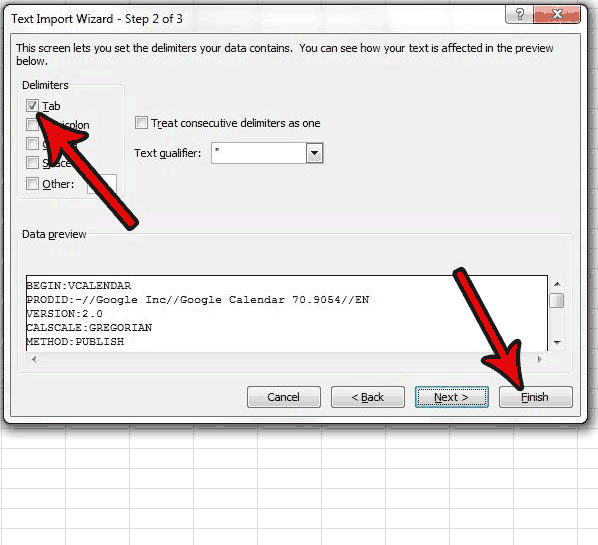
- Now, you can access your Google Calendar ICS files in Excel XLS format.
Export Google Calendar to Excel File Professionally
Before starting this solution we have to tell you some facts about the above-mentioned solution. The manual procedure is capable and compatible with transferring Google Calendar events to Excel spreadsheets. But this solution contains drawbacks there is a huge risk of data loss, a time-consuming solution and you should have the basic knowledge to implement this procedure, ICS Converter Software.
Yes! The above-written software was reliable to complete this conversion without any data loss and it can only take a few minutes to export Google Calendar. This tool can export Google Calendar, not into Excel, it can also convert calendar ICS into different file formats.
Steps to Move Google Calendar ICS File to Excel Spreadsheet
- Install the software and Add files by using the Add Files (s) or Add Folder (s) option.

- After that, just select the CSV option and move to the next step

- You will get an Advanced Settings option, select that option and Apply Date filter or Naming Convention

- Now, click the Change option, and provide the destination location to store the converted files

- At last, hit the Export option and complete the conversion process.

- Read More: Import Google Calendar to Apple Calendar
Conclusion
In this write-up, we have discussed about Excel, Google Calendar, and the conversion. However, the process to export Google Calendar to Excel. But, here we have shared a free solution with you in this article. Although, there are some limitations in the manual technique for this process. That’s why we also shared the best-automated technique to overcome all the drawbacks of manual technique. This is such a reliable solution that you can rely on as it was pre-tested by the top technical expert.

