Top 6 Ways to Resolve Outlook Not Opening on Mac OS
Microsoft Outlook for Mac is the best solution for users who aim to manage their emails despite relying on Mac Mail. Sometimes Outlook not opening on Mac error prevents users from accessing or organizing the mailbox. Often these issues are commonly categorized as temporary problems. The delay in opting for prompt action consequently raises multiple challenges.
In this article, we will suggest complete troubleshooting steps and guidance to fix the issue of Mac Outlook cannot be opened on MacBook. Read the list of the common reasons behind the occurrence of this problem.
Why is Outlook Not Working on Mac OS? Know Reasons
Seeking the solution for what to do if Outlook not opening on Mac? Let’s first find out the factors behind this error. There are various reasons for the error of the Mac Outlook profile not working. Now, dive in to know those factors:-
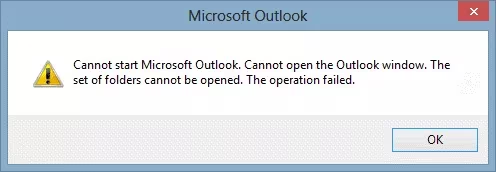
- If the Mac Outlook profile gets corrupted then, it will prevent Mac users from accessing the data.
- An outdated version of Mac Outlook is another reason for bringing the issue of Mac Outlook cannot be opened.
- Using third-party add-ins or installed software conflicts with Mac Outlook due to certain malfunctions.
- Often disk error leads to improper functioning of Outlook for Mac. The cause of this issue is the sudden shutdown and delay in the software update.
- The issue of Outlook for Mac keeps crashing at startup is also considered the major reason for not accessing the Outlook profile on MacBook.
In a nutshell, these are the factors behind Microsoft Outlook for Mac won’t open. After identifying the causes let’s move down to know the simple and quick troubleshooting steps to fix this error instantly.
Methods to Fix Outlook Not Opening on Mac OS
Here, we will provide step-by-step guidance to resolve the issue of Outlook not working on Mac. Here, we will suggest the 6 best ways to fix the temporary error of Mac Outlook. Now, read them below:-
- Go to Restart Outlook App
- Update Mac and Outlook App
- Use Disk Utility on Mac
- Disable the Encrypted Email
- Create New Outlook Profile
- Uninstall and Reinstall Outlook App
Tip:- Check the internet connectivity as an unstable network connection causes the issues of not opening Outlook profile on Mac.
Tips to Resolve Mac Outlook Cannot be Opened Error
The above-mentioned are the best go-to methods to resolve the error of Outlook not opening on Mac. Now, let’s closely understand the complete steps of these troubleshooting methods.
- Go to Restart Outlook App
The first step of troubleshooting includes restarting the Outlook application. Here, we will explain the detailed steps of force quite to resume the functionalities of the Outlook app. Read the steps below:-
- Navigate to the Apple icon from the top menu.
- From the dropdown list, click on Force Quit.
- In the next interface, go to Microsoft Outlook.
- Hit Force Quit to relaunch your Mac Outlook app.
- Update Mac and Outlook App
The next solution includes the updation of Mac and Outlook applications to fix the issue of Outlook not working on Mac. It is suggested that the users check for recent updates as a delay in updation may slow down the performance and prevent accessibility. Now, follow the steps for the same:-
- Enter Command + Spacebar and then, type App Store on the search bar.
- After this, click on Updates and check if there are any available updates for Outlook.
- Try to open Mac Outlook to access the email services.
- Use Disk Utility on Mac
The way to resolve Outlook not opening on Mac error includes the troubleshooting step guidance of the disk utility application. The disk utility is a built-in feature provided by macOS for formatting and analyzing the physical storage of the device. It is suggested the users run this application to fix or repair space errors quickly.
- Enter the key of Command + Spacebar and write Disk Utility.
- On the Disk Utility interface, navigate to First Aid.
- Now, select Run to start the process of aid.
- Press Continue.
- After this, close your window and relaunch the Mac Outlook application.
- Disable the Encrypted Email
Like other robust features, Outlook provides an encryption feature, ensuring for security of confidential data in email messages. The issue of Mac Outlook cannot be opened by allowing the settings for encryption emails. Read the steps to disable these services:-
- To begin the process, first follow the above-mentioned steps of Force Quit.
- Now, press the keys of Command + Spacebar > type Terminal.
- After this, write the below command and enter Return.
defaults write com.microsoft.Outlook DisablePreviewForSMIME 1 - To continue, type the suggested command > Return.
killall cfprefsd - Now, close the interface of the Terminal App and select the Apple icon from the displayed menu.
- And, press Restart.
- Create New Outlook Profile
After using the above step guidance, if still facing the error of Outlook not working on Mac. Then, create a new Outlook profile as there is a chance of profile corruption. Here, perform the following steps for the same:-
- Enter Command + Spacebar and type Finder on Spotlight search > press Return.
- Move to Applications and here, click on Microsoft Outlook.
- After this, select “Show Package Contents” and perform a double-click on Contents.
- Now, double-click on the tab of SharedSupport.
- From the window of SharedSupport, select Outlook Profile Manager.
- In the next interface, click on the + icon to add a new profile.
- Here, suggest a profile name > enter Return.
- Look for three dots i.e. Set as Default.
- Perform Force Quit and restart the Mac Outlook application.
- Uninstall and Reinstall Outlook App
To prevent the error of Outlook not opening on Mac, users can uninstall and then reinstall the Outlook application. The temporary glitches often prevent the accessibility of the Outlook application. Try this method to quickly access the working of Mac Outlook on your MacBook. Additionally, uninstall third-party add-ins to improve the performance of Outlook app.
Pro Tip:- Try MacWareTools Mac Outlook Recovery software, one of the reliable yet proficient utilities to recover the complete data of Mac Outlook if facing any challenge in the accessibility of Mac Outlook profile.
Questions, Get Answers!
Q. Why does my Outlook not opening on Mac OS?
There are several factors behind the not working of Mac Outlook on your Macbook such as Outlook profile corruption, disk error, use of the outdated version of Outlook, etc.
Q. How do I fix Outlook not working on Mac?
To fix the issue of Outlook won’t open on Mac perform simple troubleshooting steps such as relaunching the Mac Outlook application, disabling third-party add-ins & encrypted emails, and even creating a new Mac Outlook profile.
Concluding Words
In this technical writing, we have explained the complete guidance to fix the issue of Outlook not opening on Mac. Implement the running steps of the above-mentioned solutions to resume working with Mac Outlook on MacBook. Further, professionals can look for the expert-recommended method to quickly recover the data in case of any temporary error with the Outlook app.


Really informative! This blog help me out to resolve the issue of Outlook not opening on Mac easily.