How to Convert Excel File to WhatsApp Contact List Quickly?
Summary: In this article, we are trying to help the users who wants to resolve the query to convert Excel file to WhatsApp contact list. If you are also searching for the same query, then this article is for you. In this write-up, we introduce the best possible technique to convert Excel to WhatsApp. Be on this article till the end for the perfect and hassle-free conversion solution.
Mobile phones are mainly used for communication, entertainment, and storing data. And the WhatsApp is a mobile application to send messages, images, internet calls, and multiple attachments. However, most of users use this application worldwide to connect with their friends and family.
On the other hand, Excel files are mainly for storing data, professional people save their critical information in Excel. As in Microsoft Excel file, one can maintain the entire in a systematic format. But, to deal with those contacts list there comes a need for the conversion.
For the best conversion process, you have to complete two steps. Because Excel stores contacts in XLS format, and WhatsApp does not support XLS files. So, follow both steps for the complete conversion. Only then, you will be able to get the idea for how to import contacts from Excel to WhatsApp.
But, before that let’s know the reasons behind this conversion to get the contacts list from Mac Excel file.
Reasons to Convert Excel File to WhatsApp Contact List
As we all know that mobile phones play the most important role in your life, everyone has at least one. Same with WhatsApp, it is used by henry mobile users, and without contact, WhatsApp is not useful anymore. Most of the users search for how to export Excel XLS to WhatsApp contact list query because having Excel contacts into mobile is much easier than the Excel file. It’s portable and there is no need for an Excel application to open it to manage files.
Moreover, you can connect with the users whenever you want even without any help of Excel file.
Automatic Solution to Export Excel to WhatsApp Contacts
As we said above, this procedure contains 2 steps. There is no solution to convert Excel to WhatsApp. So, in the first step, we have to convert multiple XLS contacts to vCard format. Later on, you will need to import contacts from Excel to WhatsApp contacts list. There is no manual solution available to perform this first step to begin this conversion. No need to worry! We provide you with the best Mac Excel Contacts Converter Tool, this software helps you convert all the contacts from XLS/SLSX/SLSM files in a few clicks.
Moreover, this is a great utility to complete the conversion, you can also convert multiple Excel files at same time. You can simply export Excel contacts to Android phone, iPhone, Google contacts, or more.
So, whatever file of Excel it is, you just have to load the file and perform some simple steps, and you are good to go to use in all Mac versions.
Step 1: Guide to Convert Excel File to WhatsApp Contact List
Download the software on your Mac machine first, then follow the steps to initiate convert multiple Excel to WhatsApp contact-
- First, Install the software & select Add file option for the selection of Excel files.

- Here, select the Excel file from the Mac machine as require which is having contact list.

- Now, match your Excel Fields and vCard Fields by follow the given steps, map them.

- Click the Change button for the Destination to save the converted files.

- In the end, hit the Export button to begin the process to use the contacts in WhatsApp.

Step 2: Import Contacts from vCard to WhatsApp
After convert selected Excel Files you can easily import it to WhatsApp. Follow one by one steps to import them correctly.
- First thing first, go to Contacts Icon to convert Excel file to WhatsApp contacts list.
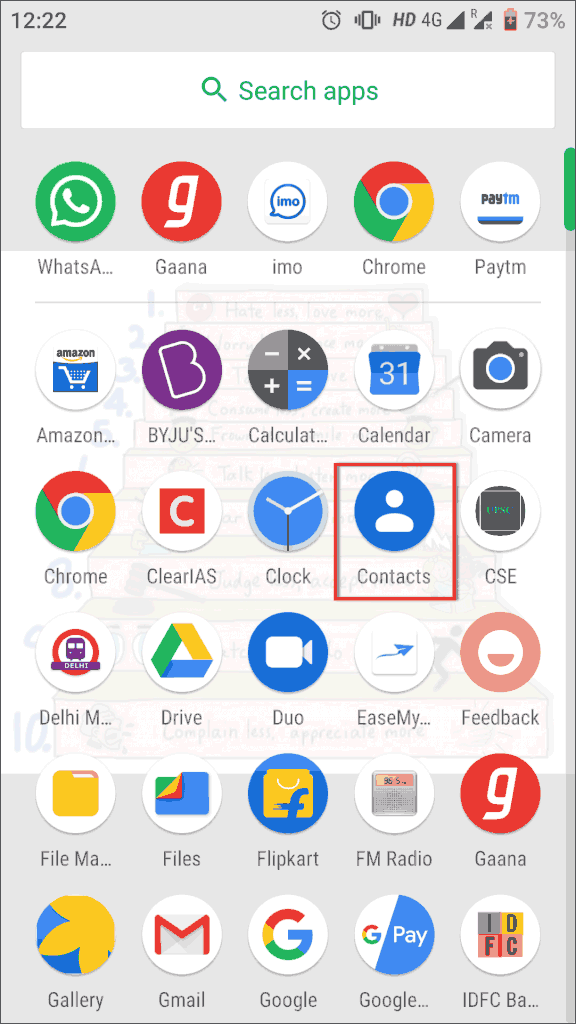
- After clicking contacts icon, you will see the 3 dots on your right top and go to setting option.
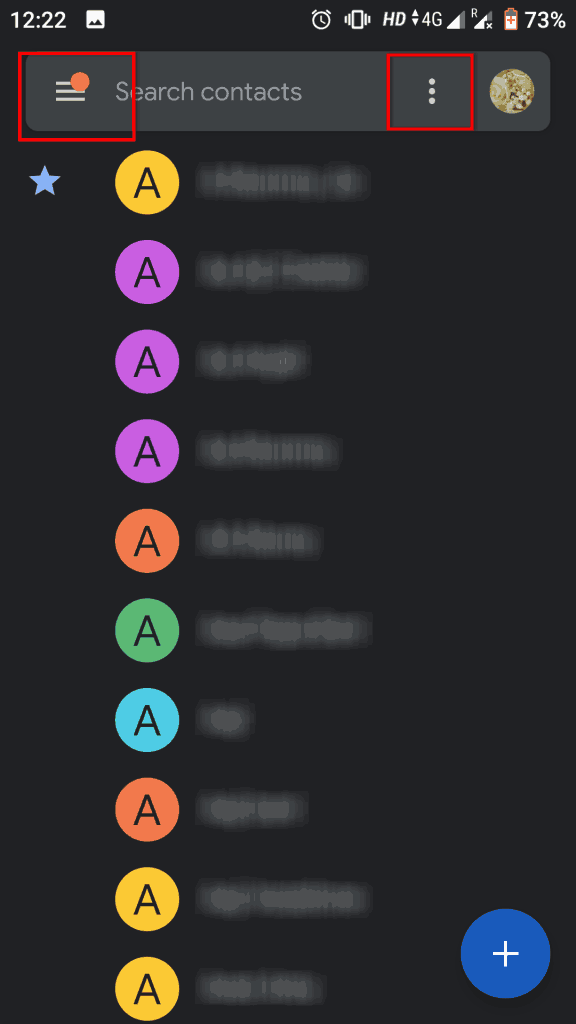
- In the next step, go to a Menu list and select the Import option, and go to the next step
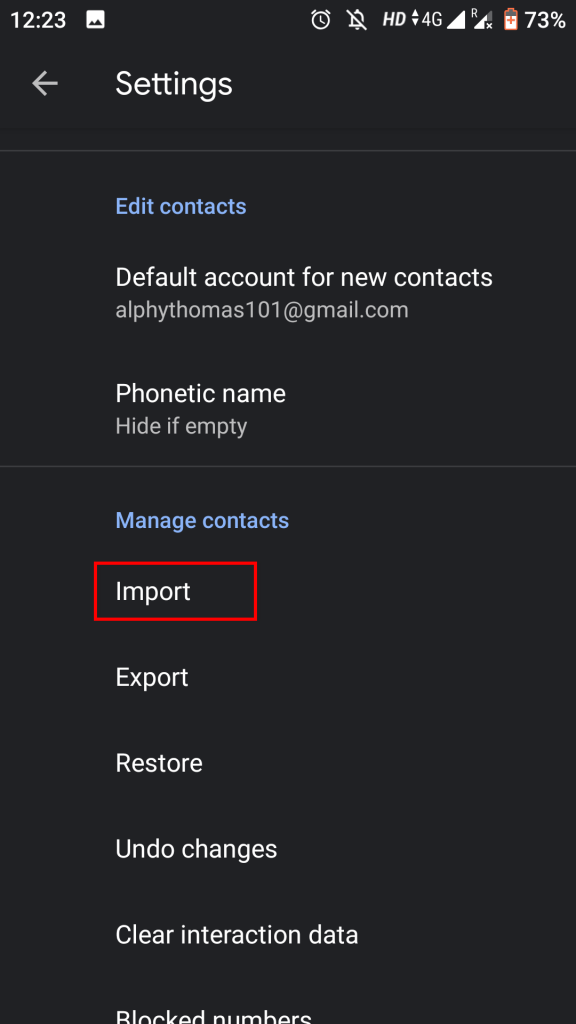
- You will see the .vcf file option from the Import/Export option.
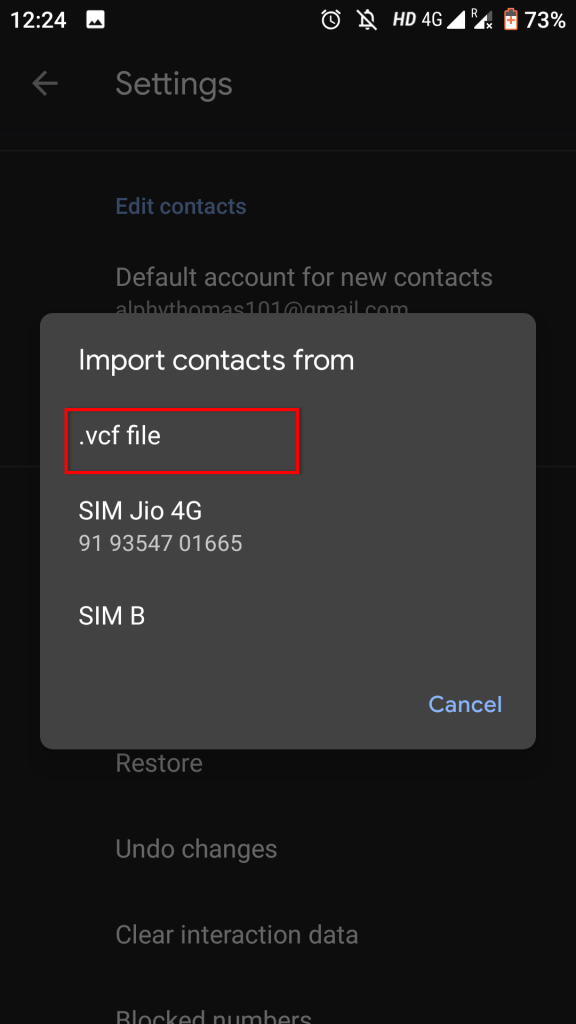
- Browse the Destination of converted files and then select the VCF contacts option.
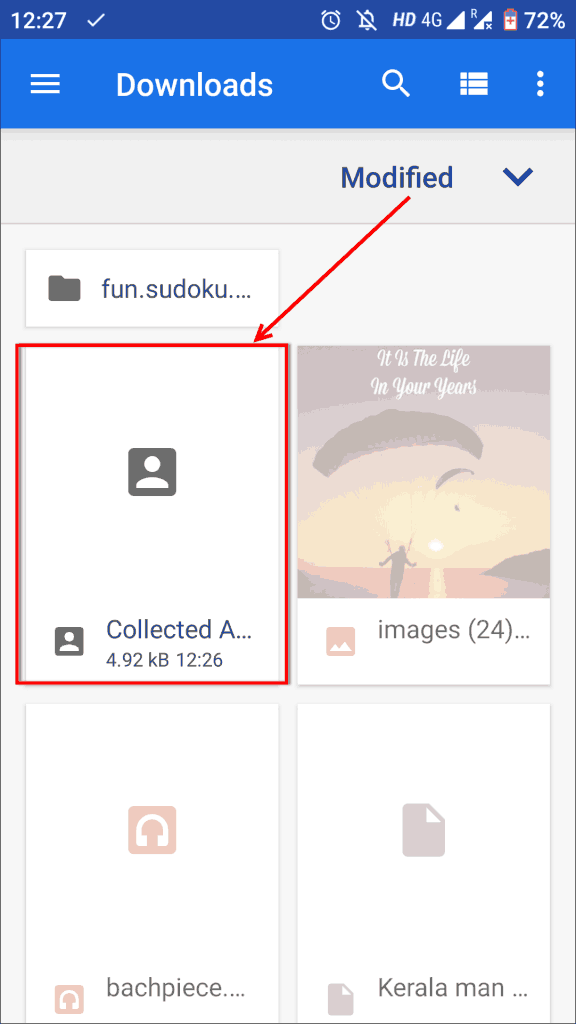
- After this, you will get a pop-up of successfully imported files.
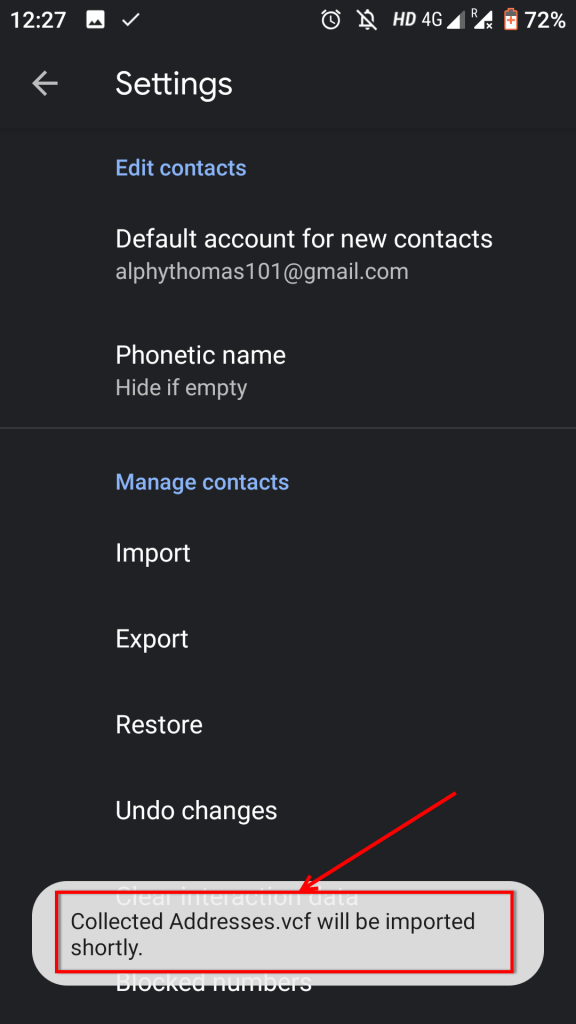
Final Words
So this is it! I hope you will get a solution to your query to convert contacts from Mac Excel file to WhatsApp. Here, we have tried to provide you with the best procedure for quick conversion. So, follow the above-mentioned procedure to know how to convert Excel file to WhatsApp contact list.

