How to Extract Images From PDF Mac OS Devices?
Are you looking for a way to extract images from PDF Mac operating system? If yes, then your search ends here! In this blog, we are here to provide you the best solutions for the same in detail.
Along with learning how to extract all images from PDF Mac, we are going to explore both manual & automated solutions. However, PDF is a commonly used document for sharing information via email. Though sometimes, users may feel the need for getting pictures from a file to secure them separately on their Mac machine.
Critical User Query:
“Hey, I have got a few PDF files from my senior manager, in which there are multiple pictures. Now, I just have to use those photos for a presentation. Though I don’t know how to extract images from PDF on Mac devices, this task is giving me anxiety. If anyone knows a solution that can extract all pictures at once from a PDF document then it would be great if you suggest the same.”
Just like this user, there are thousands of users who want to know the answer to the same question. So, let’s begin but first, it’s quite important to know the critical reasons behind this.
Why Extract All Images from PDF Mac OS? Know the Critical Reasons
There can be several reasons for getting only images from a PDF document. Let’s understand these reasons & then we can move toward the solutions.
Quick Access: Whenever users want to view the images, they have to search for the PDF file. Then, they need to search for their image in the PDF file. With large PST files, this task is quite hectic.
For Collaboration & Communication: When users receive a PDF having images & then they want to send some images to another individual but not the text. Here, they need to extract pictures from the PDF files.
For Figures & Diagrams: It’s common for people to send diagrams, charts, figures, mind maps, etc as an image through PDF files in sectors like education, healthcare, defense, corporate, etc. Now, for their further study, it’s important for users to extract these images.
To Maintain Image Quality: Sending images through social media applications is not reliable as it downgrades the quality of the photo. Therefore users send images via PDF. Later, they need to extract these images out of PDF for further usage.
How to Extract Images from PDF on Mac & What are the Ways?
There are both manual as well as automated solutions available. However, for users’ convenience, let’s begin with the most reliable automated solution. Download & run the PDF Extractor for Mac devices. This automated solution is the best to get the required pictures while using a Mac operating system. Also, it comes for both Mac & Windows OS.
Tip: Click the Download Button to Try the Trial Version for Absolutely Free
Users can extract inline images (images present inside or embedded in the PDF) and image files present as attachments. Not just this, if in case, they want to extract text from PDF Mac even then this software is best to go for. This utility will be helpful while performing the convert PDF to Word on Mac desktop.
Software Compatibility
MacOS X 12.0 (Monterey), MacOS X 11.0 (Big Sur), Mac OS X 10.15 (Catalina), Mac OS X 10.14 (Mojave), Mac OS X 10.13 (High Sierra), Mac OS X 10.12 (Sierra), Mac OS X 10.11 (El Capitan), Mac OS X 10.10 (Yosemite), Mac OS X 10.9 (Mavericks), MacOS X 10.8 (Mountain Lion). In short, it will work quite efficiently to without any data interruption.
Let’s begin with the step-by-step tutorial of the automated solution:
Extract Images from PDF Mac in 5 Easy Steps
- Launch the Tool & Add PDF Documents to begin.
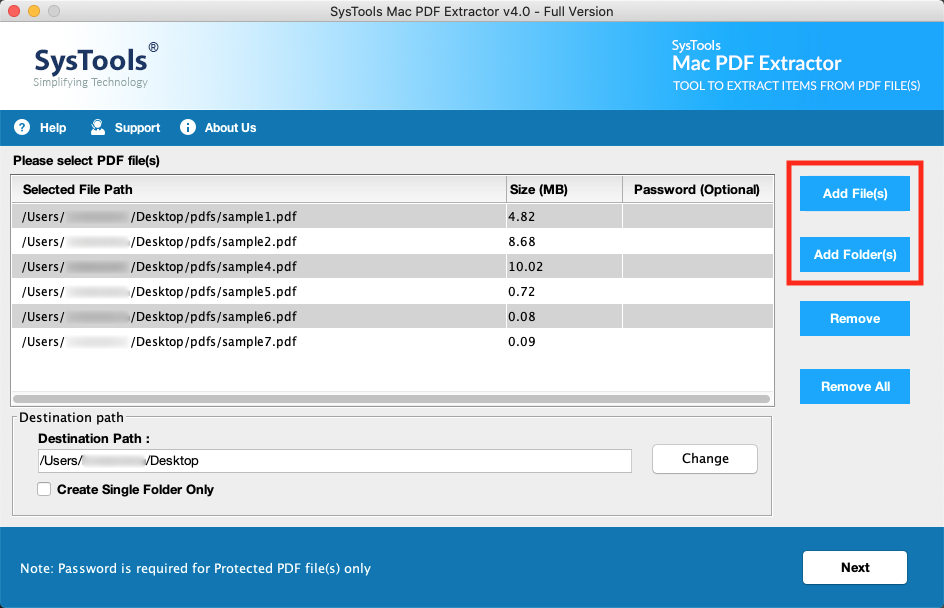
- Hit the Change button to Set the Destination path.
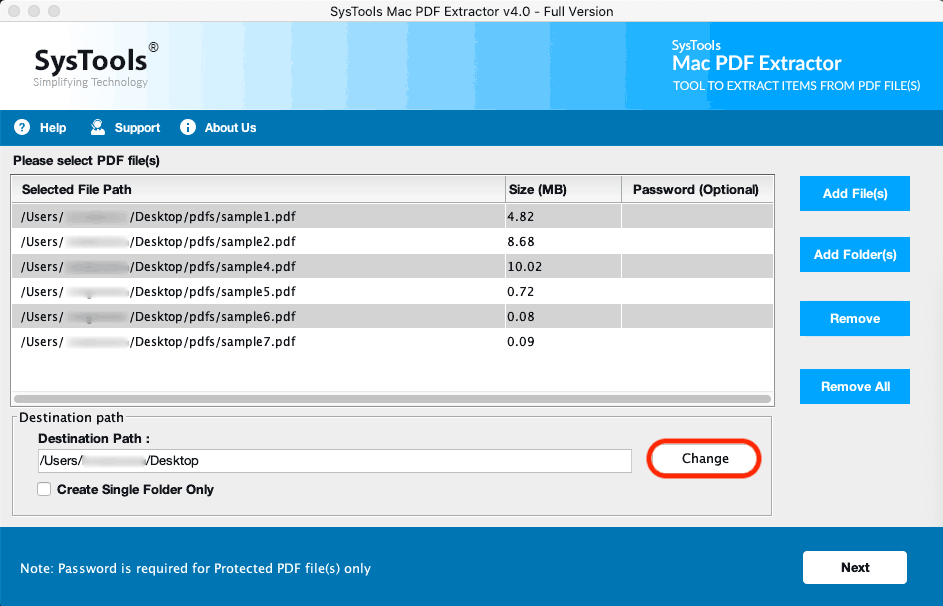
- Select Attachments if needed & Add Filters here.
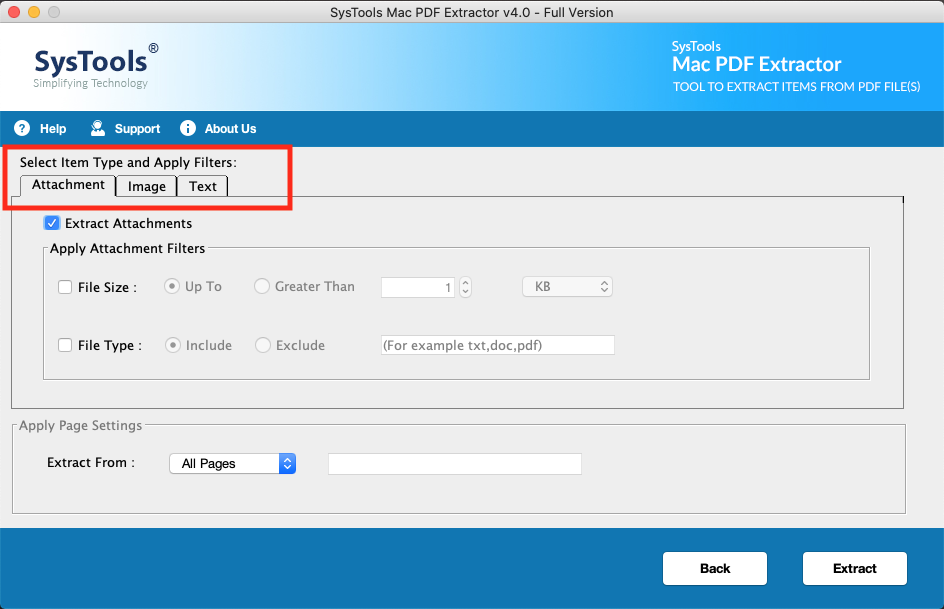
- Select the File Format in the Image Settings option.
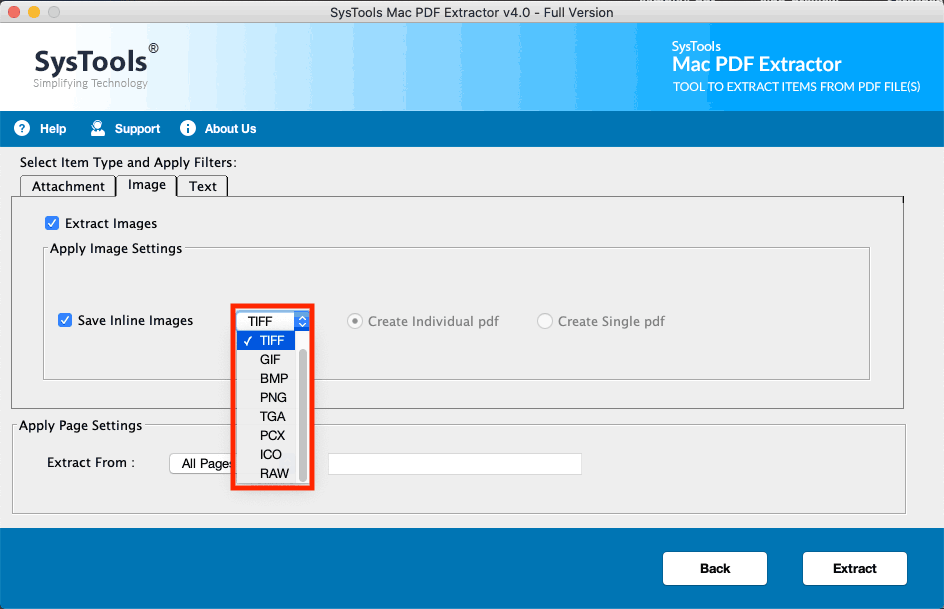
- Click Extract to extract all images from PDF Mac OS.
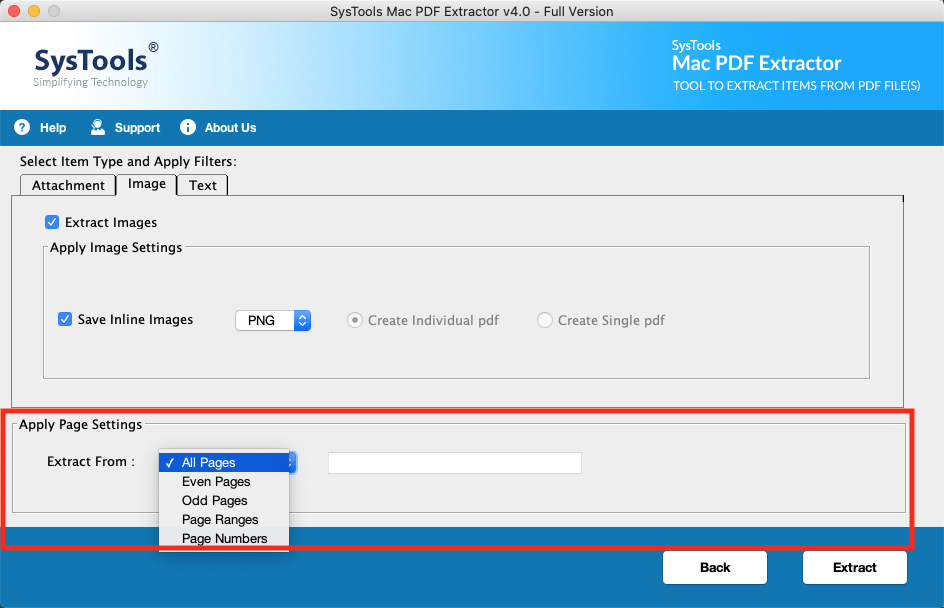
Note: By default, this mac tool creates individual folders for each extracted image. To save all the extracted images in a single folder select the option “Create Single Folder Only” in the first step.
Manual Makeshifter Method of Snipping Tool
In case users aren’t concerned about the quality of their images, they have another solution as well. Mac’s inbuilt tool for screenshot is one of the finest solution that users can rely upon.
Follow the below four steps to extract images from PDF Mac using Mac Snipping Tool:
Step-1. Open your PDF File & view the image in the desired size.
Step-2. Press the Shift + ⌘ + 4 shortcut to activate the snipping.
Step-3. Select the Image by dragging the cursor through borders.
Step-4. Release the cursor to save the image on desktop in PNG.
This method is only recommended if users are okay to compromise with the image quality.
How to Extract Images from PDF on Mac with Manual Adobe Solutions
In case users are having Adobe utilities like Adobe Acrobat Pro or Adobe Photoshop, tehy don’t need to opt for other solutions. However, purchasing adobe software just for this task is not at all recommended. This is because of the cost at which Adobe software is available.
In case users are already having Adobe utilities for their regular work, they can rely on them.
Adobe Acrobat Pro Method
- Launch Adobe Acrobat Pro & Go to the Tools option.
- Select Export PDF > Select File option > Select PDF file.
- Navigate to the Image option & Select Image Format here.
- Enable the “Export All Images” checkbox to proceed further.
- Now, Click the Export button to get the final results with ease.
Adobe Photoshop Method
- Launch the Adobe Photoshop software.
- Drag & Drop a PDF file to the dashboard.
- Go to Import PDF option & Select Image.
- Export Images opened in new tabs easily.
Why Extract Images from PDF Mac Using Automated Solution?
Now, experts recommend users avoid the hassles of all the manual solutions as they come with several limitations & conditions. Therefore, the automated solution is the only reliable solution for them.
Let’s Have a Look at the Saving Options & Filters Present in the Automated Tool
- Apply Attachment Filters: If images are attached to the PDF file, use this option; Under this, 2 sub-filters are there:
- Extract Attachments Upto (Size): Specify the size here along with its metrics.
- File Type: Provide the type of image required to take out. For example PNG, JPEG, GIF, etc.
Note: These attachment filters can be applied to images that are present as attachments to a PDF document.
- Apply Image Settings (Only applied for inline images)
Save Inline Images Into PDF: Well, this is a self-explanatory tool to extract all images or photos from PDF Mac and then save them.
- Save Image Into Other Formats: Save extracted images from PDF files into various formats. Also, export images from PDF files into PNG, TIFF, GIF, BMP, TGA, PCX, ICO, RAW.
- Create Individual PDF: Generate individual files for each extracted inline image.
- Create Single PDF: Generate a single file for all extracted images.
3. Apply Page Settings: In case, users want to execute the extraction of an image from a certain PDF page or PDF pages, select the option given under Page settings like- Select PDF Page(s) by Number Page Range, Odd/ Even Pages, or All Pages.
New Features Introduced in The Latest Version
- If a PDF document opens with a password, this tool provides an inbuilt feature to unlock it. No need to separately remove the security settings to extract photos from PDF Mac. However, users need to provide the password and don’t worry this software does not save any password.
- If the PDF files have to modify or edit restrictions, this tool can still extract all images from PDF Mac from them.
- This Mac tool allows taking out photos from multiple PDF files at once. Designed with robust functionalities this tool effortlessly takes out all the desired images/ pictures/ photos from PDFs.
The Final Say
In this blog, we have discussed how to extract images from PDF Mac machine. For the same, we have introduced you to an automated tool as well that even experts recommend.
This tool is compatible with all Mac OS X versions (10.8 & above). Moreover, users can download the free demo edition of this tool to test it out. However, the free demo edition will extract one image each from 5 PDF files.

