Bulk Export Gmail to EML Files with Email Attachments
EML is recognized as a standard yet compatible file format for archiving and storing email messages with attachments. It provides information on the message body, sender & recipient address, and more. Now, if you have the same quest then, read this article to learn the methods to export Gmail to EML files as it enables users to easily save the data locally.
Besides this, there are several benefits of the EML file format. Moreover, it significantly plays an inevitable role in email preservation. Hence, exporting Gmail messages to an EML file offers unparalleled advantages.
Now, walk through this technical write-up to discover different methods for converting Gmail email messages to EML files.
Discover the Common Reasons to Export EML from Gmail Account
Before unfolding the methods, let’s first read the benefits of saving Gmail emails into EML file format. Here, we have explained the prime reasons, so let’s dive into it.
- Quick Backup:- The common reasons to export Gmail to EML files include the need for data backup. It enables users to secure the emails locally or any external storage solution where users can instantly access them without login into webmail.
- File Portability:- EML file— a widely supported file format in various platforms and email clients. Hence, exporting the data of Gmail emails as EML allows users to transfer email information seamlessly.
- Forensic Research:- Often EML file format is used for data analysis and forensic investigation. For the same, many professionals seek methods to export EML from Gmail as it facilitates them to easily examine the bulk email data.
Overall, these are the common benefits of Gmail save message as EML files. Hence, storing Gmail data in EML offers offline access, data archiving, and security. Besides this, it fulfills the needs of wide acceptance or compatibility.
Manual Step Guidance to Export Gmail to EML Files
In this section, we will address the step guidance of manual solutions to easily export EML from Gmail account. Most importantly, users need to exercise this step instructions till exporting complete Gmail emails in EML file format. Now, let’s move to learn the detailed steps:-
1. Open your Gmail account on any web browser.
2. Now, click on any Gmail email for conversion.
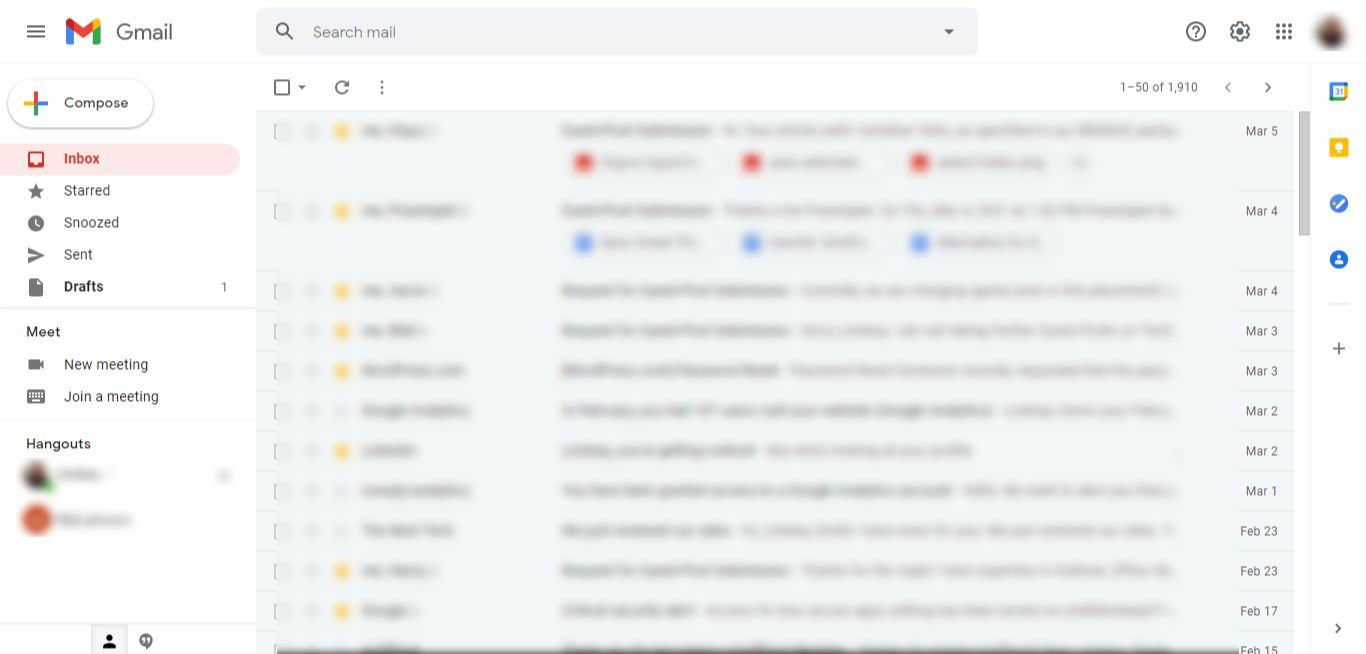 3. After this, select the three vertical dots from the right corner.
3. After this, select the three vertical dots from the right corner.
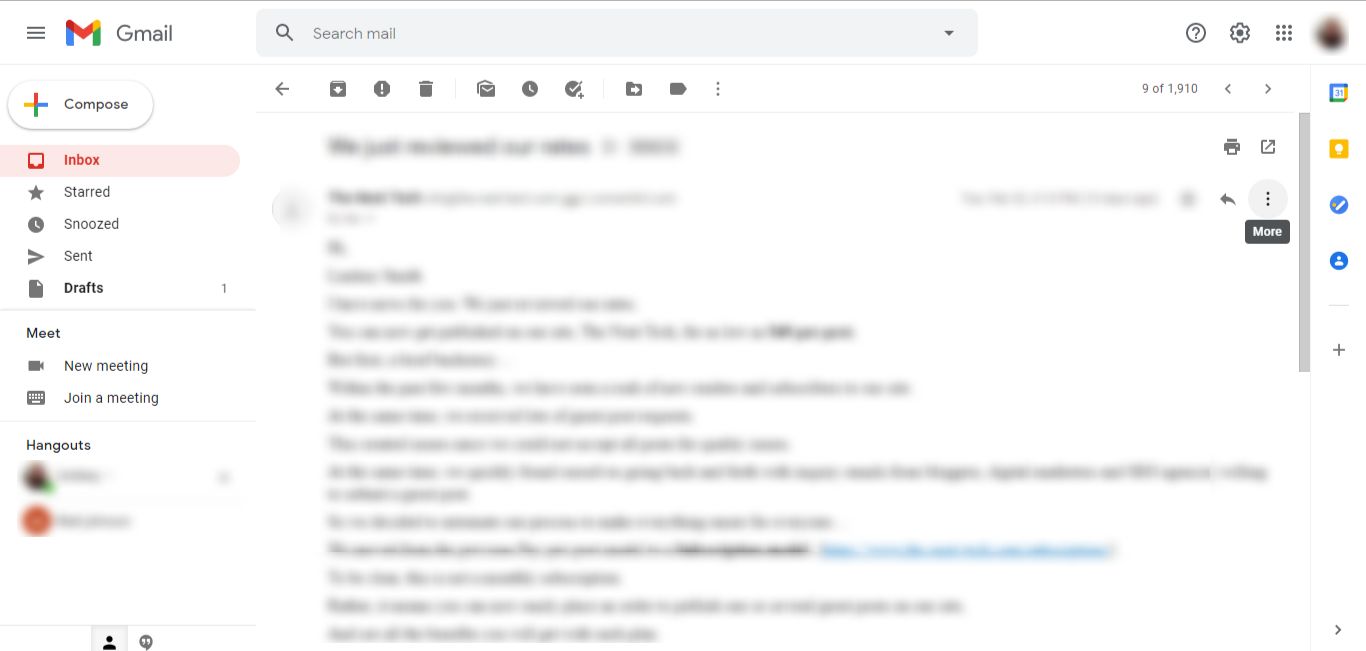
- Choose the Download Message option from there.
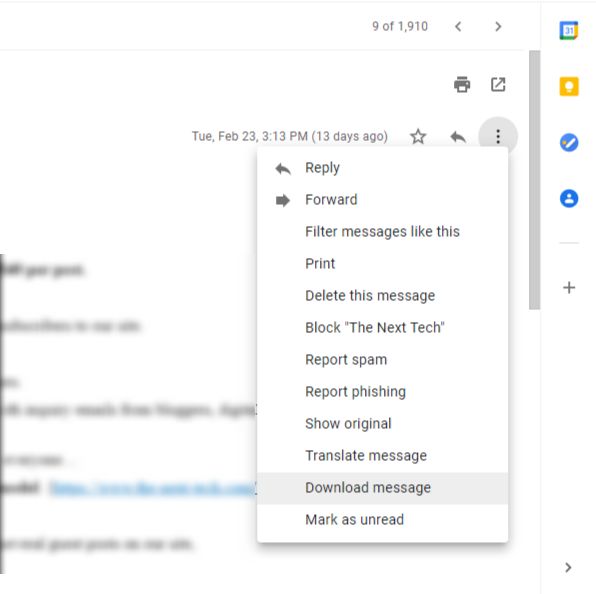
5. Lastly, users can check the downloaded Gmail email message in the EML file.
Certainly, many users find this method simple and intuitive to export Gmail to EML files. Unfortunately, this solution is not acceptable due to its major drawbacks. Now, let’s delve into outlining the disadvantages of manual solutions.
Why is Relying on Manual Methods Not Suggested?
- There is no doubt that manual ways are prone to risk or human error. Moreover, this includes the inherent fear of losing data or even saving Gmail messages into different file formats. Hence, it leads to the misplacing of email messages or attachments.
- Using the free solution to export EML from Gmail is considered a time-consuming task. In the absence of patience, users certainly opt for the wrong step which leads to the deletion of crucial email data.
- Lastly, manual ways offer inefficiency and automation. Hence, users need to stick with the same step guidance till the complete export of Gmail data. Moreover, it is impractical and increases dependency on webmail.
Methods to Batch Export Gmail to EML Files with Attachments
Previously, we have uncovered the limitation of the manual solution when it comes to download Gmail email as EML. To avoid these difficulties, use the expert-suggested utility named MacwareTools Gmail Backup Software. It is a standalone and profound solution that is designed with a user-friendly interface. This intuitive tool allows users to download Gmail emails in computer for archiving the email data.
Besides this, users can save Gmail email messages with attachments to different file formats. Also, it facilitates users to export a selective range of Gmail emails while preserving the folder structure and integrity of emails. Most importantly, it provides the feature of deleting after download, one of the robust ways to manage the Gmail storage. Now, let’s understand how to export EML from Gmail account.
Learn Quick Steps of Automated Software
Prerequisite:- First, enable the IMAP settings, and secondly, generate the App-password while using 2-step verification.
- Run the above tool on your Mac machine.
- To login, enter the password and then, navigate to the Login button.

- Select the necessary folders from the displayed folder list.

- To export Gmail to EML files, choose EML as the Export file type.

- After this, go to Change to find the location of the resultant file.

- Lastly, move to Start Backup.

Top Advantages of Using Automated Utility
- Users can download Gmail email as EML, MSG, PST, and more. It allows users to export Gmail emails with embedded attachments.
- Allows to preserve the properties of email and folder structure. Hence, users can find similar formatting of email after its conversion.
- The software enables users to download a selective range of data while applying the filter option. With this, users can easily set the date filter to export EML from Gmail account.
- Facilitate users to use the feature of delete after download. Using this robust feature enables professionals to easily manage their Gmail space to avoid the error of Gmail running out of required space.
- Lastly, this automated tool is compatible with different versions of Mac OS. Hence, users can download this software on Mac OS 12.0, 11.0, 10.8, and below editions.
Put Queries, Get Answers!
Q. How to convert Gmail to EML file format?
Follow the step instructions to export Gmail to EML files:-
- Launch the automated tool on your Mac OS.
- In the next interface, login through Gmail app password.
- After this, choose the emails and then, click on Export.
- Select EML as the export file type.
- Now, press the Change to change the location > Export button.
Q. Can I export Gmail email messages?
Yes, users can either export or download Gmail email messages to EML file format, one of the standard file extensions for saving emails.
Q. Can I export multiple emails from Gmail in an EML file?
Yes, users can download Gmail email as EML in bulk without any size limitation or error.
Concluding Words
In this technical blog, we have addressed two approaches to export Gmail to EML files. Speaking about manual solutions where users need to encounter errors and challenges. Therefore, consider the expert-recommended solution, one of the best ways to batch export EML files from Gmail webmail. Further, it is a profound method for downloading Gmail emails into plain EML file format.

