How to Download Gmail Emails to Computer? Try Easy Methods
Do your emails are saved in your inbox? Certainly, there are various motives to download Gmail emails to computer. It is not just the one, switching from one email client to another needs a backup of complete mailbox data. There are multiple grounds where users purposely look for ways to save their Gmail messages locally on a PC.
Since we understand the quest of diverse users, here we are going to bring together the easy and secure methods to download all your Gmail email messages to your hard drive. Additionally, we will discover why saving emails on the computer is a great relief for users. So, let’s move down to understand them closely.
Why Is It Necessary to Download Gmail Emails to PC?
Many phishing or malware attacks start with hijacking emails. One successful attempt can bring disruption for users including the threat to identity, data loss, and even fear of losing reputation. In addition, the practices of securing your Gmail emails help users save their confidential data from lurking cyber attacks.
Of course, when it comes to safeguarding your Gmail data then, save Gmail emails to computer; it is the best practice for both individuals and businesses. Here are the detailed advantages of downloading Gmail email data to your computer:-
- Email Backup Support:- Keeping your Gmail emails locally on your PC can ensure email security. Moreover, it helps users access their data even in case of an anonymous attack. Additionally, if facing a Google outage issue, users can easily ensure data accessibility without any loss.
- Offline Access:- Downloading Gmail emails to the computer allows users to organize, read, and share data offline. This provides several benefits when experiencing poor or unstable network connectivity. Hence, it is the best go-to practice for accessing your important emails instantly.
- Relief from Storage Full Error:- Another reason to download Gmail emails to computer is to manage the Gmail space. Since every Google account offers 15 GB of free storage and once exceeded the limit getting warning messages is quite frequent. However, saving Gmail data on a PC helps users to stay within limit and make a tidy inbox.
- Email Data Migration:- When it comes to switching from one email service to another, it needs complete email backup. For the same, download all Gmail emails to computer allows ease for users. As it enables them to easily share or upload Gmail mailbox data to other email clients.
Overall, accessing the Gmail email messages offers unprecedented benefits to users. Now, wondering how to download Gmail emails in bulk on your computer. So, move to the below sections to learn the quick & simple ways.
How to Download Gmail Emails to Computer in Bulk with Google Takeout Service?
To save Gmail emails to computer, Google Takeout services are one of the effective yet revolutionary solutions. Either download all Gmail mailbox data or selective emails, this method provides privilege in both. Most importantly, it prevents fear of data loss and other major challenges when it comes to downloading emails from Gmail. Now, just walk through steps guidance:-
- Visit https://takeout.google.com/ and login to your Google account.
- Go to Deselect All and mark on Mail checkbox > Next.
- Now, provide the file type & size and hit Create Export.
- Lastly, wait till the complete backup on your computer.
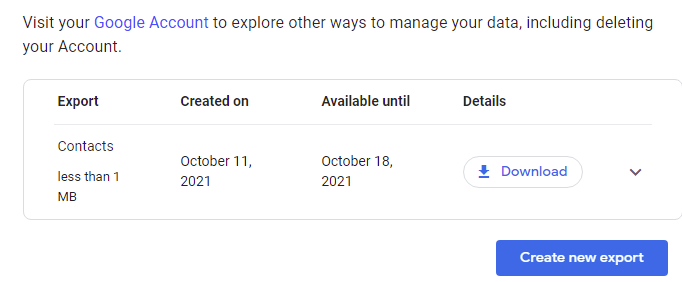
In addition to this method, users can individually download Gmail emails as PDF file format. So, check out the below way to download Gmail emails to computer using PDF file format.
How to Save Multiple Gmail Emails as PDF?
Previously, we learned one way to access Gmail email messages to a PC. Here is yet another secure method to save email from Gmail to desktop. The benefits of using this solution help users to backup and even print emails easily. So, use the below steps to access the Gmail emails in printable format:-
- Login to your Gmail email account.
- Choose the email for print > open it.
- From the top, click on the Print icon.
- In Destination, find Save as PDF from the drop-down options.
- Tab on Save, repeat these steps to save other emails.
How to Download All Gmail Emails to Desktop Email Client?
To download Gmail emails to computer, users can choose a desktop-based email client. It is another way to access the Gmail mailbox data to other email services. For the same, download any desktop-supported email client such as Thunderbird and install it.
Before performing the steps, users should first enable the IMAP settings from Gmail settings. After this, follow the below steps:-
- Open the email client i.e. Thunderbird.
- Select any: New or Existing Mail Account.
- Now, provide the necessary details for email login.
- Press Continue.
- After this, enter the server or port number > Done.
In this way, users can set up the Gmail mailbox on other email clients. It helps Gmail users to easily download, open, or read emails instantly. After reading these methods, do you find them simple? Then, move to the following section to know the limitations behind these approaches.
What Makes Manual Methods Ineffective for Gmail Users?
- Google Takeout & Its Consequences:- Having a large size Gmail mailbox causes incompatibility errors and leads to fear of data loss. Additionally, this powerful tool doesn’t provide unlimited downloads, offering only 2-3 downloads a day.
- Absence of Advanced Features:- To save Gmail emails to computer using the above-suggested methods offers inconveniences to the users. In addition, there are no advanced features to download only important emails to a PC.
- Formatting Error:- Using the Google Takeout services, users can’t ensure originality in the folder structure. Similar to this, the save as PDF option is quite time-consuming yet repetitive to perform for saving large data.
Expert Tip to Download Gmail Emails to Computer
Seeking how to download all Gmail emails to PC? Use MacWareTools Gmail Backup Tool, one of the proficient and standalone utilities to archive email locally. This software allows Gmail users to save all Gmail emails with attachments in bulk. The advanced features of this tool include delete bulk emails in Gmail and selective backup in the desired file format.
In addition, Gmail users can ensure incremental backup of email messages directly on their hard drive. Most importantly, this pro-utility enables users to preserve the folder hierarchy and mail attributes during the backup process. Now, download and run this tool on your macOS machine.
Download All Emails from Gmail to Computer – FAQs
Q. Can I download the Gmail email message to my computer?
Yes, Gmail users can save the Gmail data locally on their system using Google Takeout or Save as PDF methods.
Q. How do I download all my Gmail emails to my computer?
Follow the below steps to download Gmail emails for PC:-
- Run the above expert utility on your macOS.
- Add login credentials and tab on Login.
- Now, select the necessary data for backup.
- From the export type, mark the desired file format.
- Go to Change to choose the location.
- Lastly, hit Start Backup.
Concluding Words
In this technical writeup, we have learned four different manual methods to download Gmail emails to computer. Since manual ways don’t provide the privilege to add customization when it comes to saving selective emails from Gmail. In this case, look for the advanced yet expert-favored software, one of the secure yet fast solutions to archive all Gmail emails directly to the computer hard drive.

