How to Add Page Numbers to a PDF in Preview?
Most Mac users are aware of the powerful native tool known as Preview in Mac. It is handy for a lot of tasks. It is majorly used to preview images and document and do basic editing. There is another feature which is very useful for users who handle PDF files. One can add page numbers to PDF in Preview. Yes, you heard it right! Although Preview does not have a native option to do it, users can use its markup tool to achieve the same result.
In this article, you will learn how to add page numbers to PDF on Mac using Preview app. If this process is too hectic for you, we will also include two alternatives: A Professional Tool & Microsoft Word. So, first read the methods, then choose the one that suits your needs.
Let’s get started!
Strategy 1: Using Preview to Add Page Numbers to PDF on Mac
If your PC runs on macOS, adding page numbers to your PDF file ought to be a lot simpler since you will not have to install any application. On macOS, you can use Preview which ought to be accessible as a matter of course on your PC.
Below, we have the steps that you should follow to add page numbers to a PDF in Preview:
1: Locate the PDF document and open it in Preview.
2: Next, go to the “Show Markup Toolbar“.
3: Select Text to add a text box to the position where you might want to add pages to PDF Mac. You can situate the content box either in the header or the footer. In the wake of situating the text box, input the page number and afterwards repeat this on all the PDF pages.
4: Finally, save your PDF file.
The strategy to add page numbers to PDF Mac is tedious thinking that you should add a page number to each page manually. In the event that a PDF file has only a couple of pages, the whole process might be moderately simple.
But, if the PDF file has many pages, you may have to go through hours adding page numbers to a PDF in Preview. So, investing an excessive amount of energy attempting to add page numbers, you can consider using the tool that adds page numbers to every one of your pages consequently – we have portrayed the automated tool to add page numbers to a PDF file in section 3.
Strategy 2: Add Page Numbers to a PDF in Preview Using Word
Microsoft Word is accessible for both Mac and Windows PC clients. If you have MS Word on your PC, you can use it to add page numbers to PDF pages in Mac. This will permit you to change the page number settings, assisting you with surety that the page numbers are in the correct sequence on each page.
To add pages to PDF Mac file using Microsoft Word, you should follow the basic steps laid out below:
1: Open Microsoft Word on your PC.
2: Copy the data you have on the PDF file and paste it on the clear Word file you opened.
This process is not recommended for Word
3: Next, select the Insert tab and afterwards click Page Number. From the list that shows up, select the best location for your page number.
4: After adding the page numbers, you will presently have to save the file as a PDF. To do this, you should go to the File tab and select Save As.
5: Give the file a name. In the Save As Type, select PDF and afterwards click on the Save button.
Also Read: How to Extract Certain Pages From PDF in Preview Application?
Strategy 3: Prime Solution to Add Page Numbers to a PDF on Mac
The steps involved in Preview and MS Word methods are more of a workaround than actual process. In case the user has a PDF with multiple pages, or multiple PDF files, these two methods will require lots of time and effort.
In such scenarios, it is better to opt for a professional PDF Bates Numbering Tool for Mac. This tool can easily bulk insert page numbers in PDF without Preview. It will automate the process and give users more flexibility when adding page numbers like format, prefic, suffix, increment number, etc.
Now, let us look at the working of this tool
Step-1: Open the software and use either ‘Add File(s)’ or ‘Add Folder‘ option to add PDF document(s).
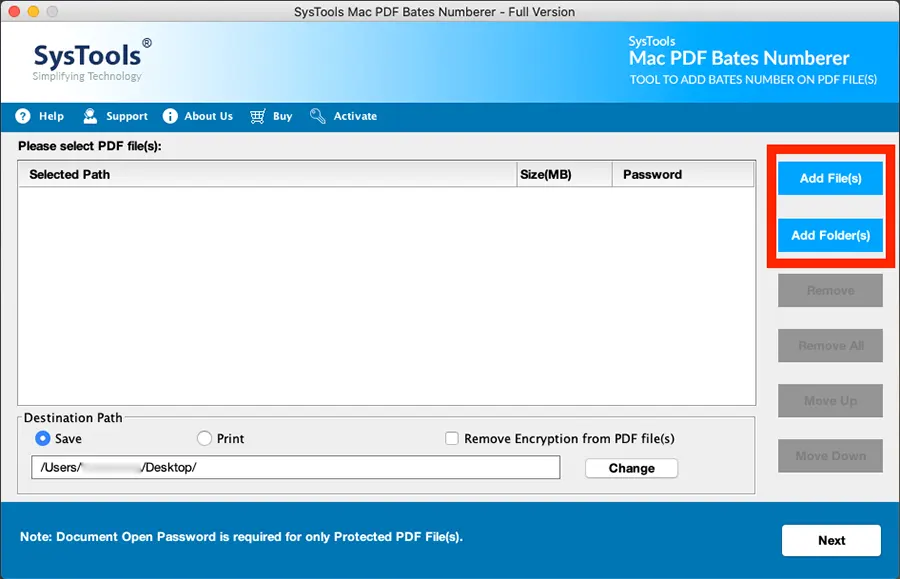
Step 2: Go to the next window and set options like format, position, color, or additional text.
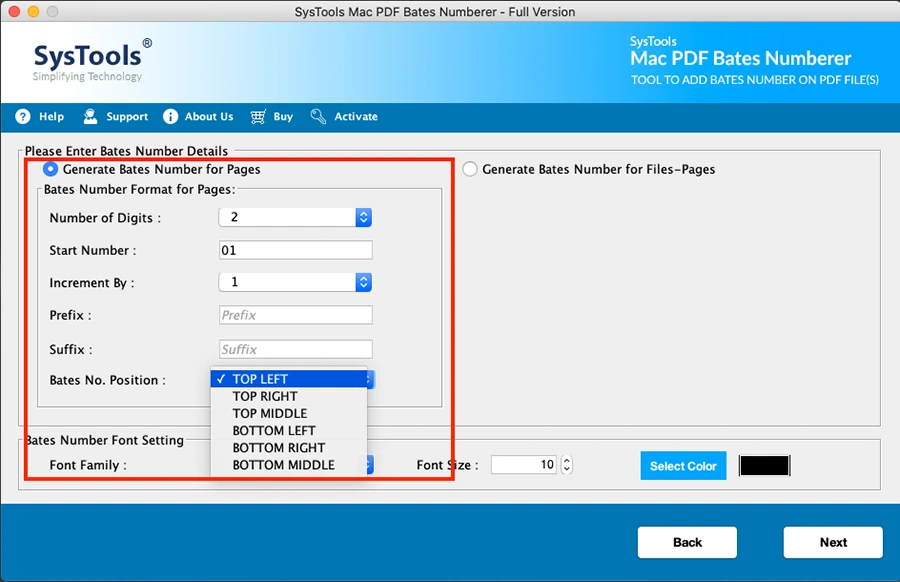
Step-3: Now, take a look at the preview of the output PDF file with added page numbers.
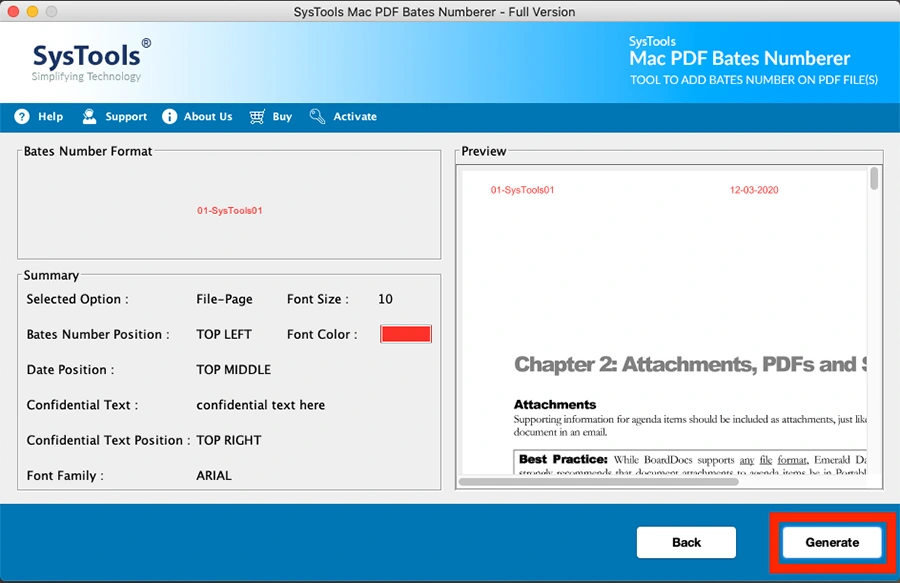
Step-4: Finally, click on the Generate button to add page numbers to the PDF successfully.
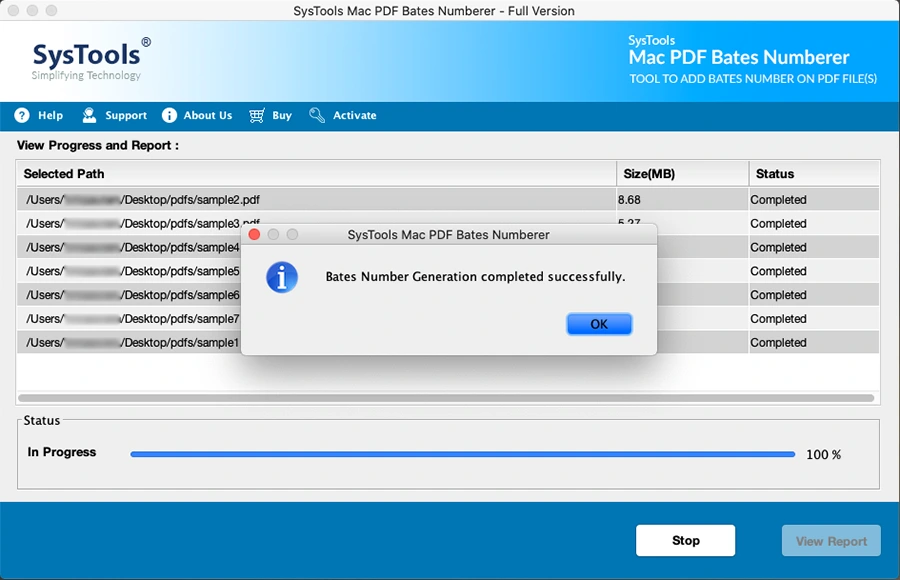
Also Read: How to Print Password Protected PDF File on Mac OS Instantly?
Additional Features to Add Page Numbers to a PDF in Preview
- Option to add page numbers on multiple PDF files in page at one go.
- Without any hassle, users can also add confidential text and use page settings as well.
- No need to log in to the software, without an ID password it can able to log in.
- Users can generate the page number based on the combination of the PDF file & its pages
- No requirement for Adobe Acrobat during PDF Page numbering.
- Helps with Legal Departments, Copy Services, Attorneys, and paralegals.
Final Words
Now, you ought to be comfortable with how to add page numbers to a PDF in Preview for Mac. The techniques we have portrayed above should work for you regardless of whether you use macOS or Windows PC. Also, the tool mentioned above to add pages to PDF Mac in the preview is the best tool, nothing comes better compared to PDF Bates Numberer. There are a lot of attributes and setting options in this tool. It is exceptionally simple to use and provides a preview option before generating the output so that you can preview and check the page numbers in a PDF file and then can generate the resultant output.
FAQs
Que- How to insert Bates numbers in PDF files by PDF Bates number?
Ans- Follow the following steps:-
1. Download PDF Page Numbering Software.
2. Add PDF Files/Folder to add page numbers.
3. Fill Bates Numbers Format Details.
4. Do Settings for Bates Numbers & see the preview of the PDF page.
5. Click the ‘Generate’ button to insert Bates numbers in the PDF.
Que- Is this software demo version available?
Ans- Yes you can use the demo version for free, but to use the Add Bates number to PDF files Without a Watermark option you need to buy the full version of this software. So it make easy to add page numbers to a PDF in preview.
Que- Can I use this PDF page number software on a Mac OS machine to add Bates numbers to PDF files?
Ans- Yes, You can easily bate stamp legal documents with this tool on any Windows OS version.
Que- Is it possible to process password-protected PDF files also?
Ans- The software will process password-protected PDF without files, but it will ask for the password (40-bit RC encryption) before adding page numbers to the PDF. As a result, if you do not have the password, you will be unable to produce the Bates Number on your password-protected PDF file(s). The software will automatically remove the Passwords and number of PDF file pages for 128-bit encryptions.

