Simple Steps to Import CSV to iCloud Contacts – Quickest Solution
A CSV file can be recognized by various contact management programs thus, several users are utilizing this file format to save their contact information. Although, CSV file format is not compatible with iCloud. Thus, it becomes complex for users to import CSV contacts to iCloud. Let us understand this scenario more clearly with the help of a user-query:
“I usually save all my professional and personal contacts in Excel CSV file and recently I have purchased MacBook. Now, I want to export all the CSV contacts into iCloud so that I can access them from anywhere. But, I do not have so much technical knowledge about this. So, kindly someone suggest me that how to import CSV to iCloud contacts simply. Thank you!”
In order to resolve this issue, we have come up with this article. Here, we are going to disclose some most reliable and easy workarounds for the same.
Manual Methods to Import CSV File Contacts to iCloud Mac
Since there is no any direct way to import contacts from an Excel sheet (CSV) to iCloud on Mac. Thus, it requires a conversion to VCF file format first. Below are some manual workarounds to perform the task simply.
If you are looking for a quick and trusted solution for conversion rather than implementing the time-consuming manual method. Then, you must try CSV to vCard Converter for Mac. It will let you directly convert your CSV files which will save a lot of time. This tool is a direct way to accomplish the task without any hassle. Moreover, you can even use it for CSV to TXT conversion process on Mac.
Once you get converted vCard file, you can directly jump to Step 2 of the process.
Method 1: Import CSV File to iCloud Using Gmail
Step 1: Move CSV File to VCF Format on Mac System
-
- First, log in to your Gmail account on your any version of Mac machine
- Now, navigate to the upper right corner of the screen and click on the Google Apps icon. Select Contacts
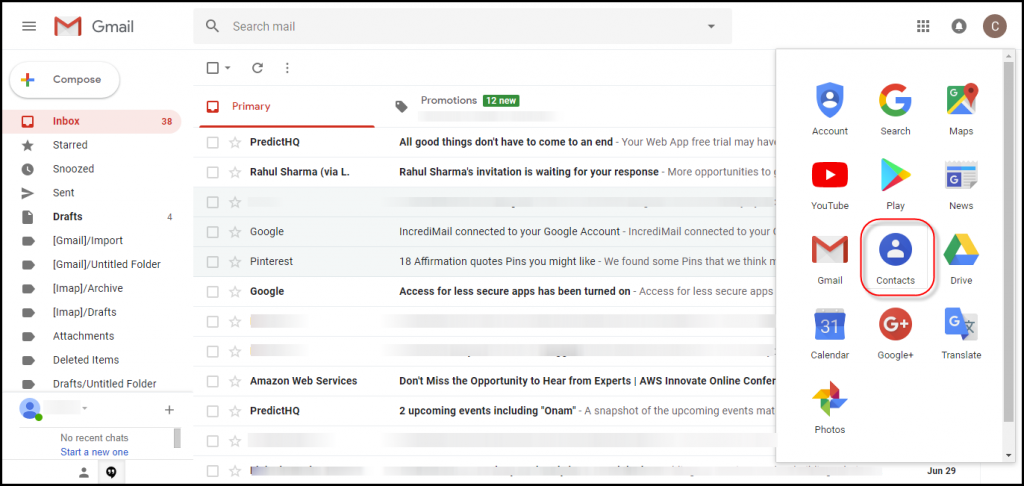
-
- In Contacts window, click on More button and select Import option from the opened menu list
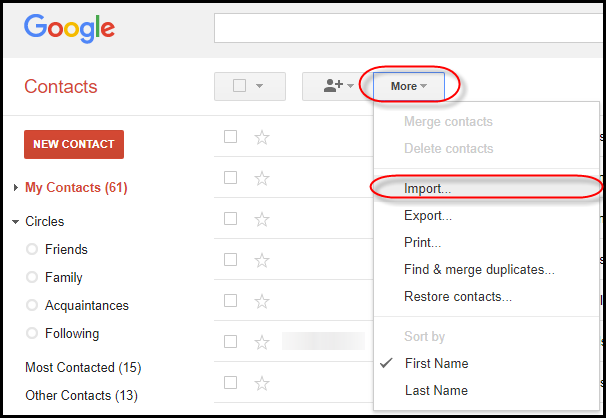
-
- Now, the Import Contacts wizard will pop up now, here click on Choose File button and after selecting the contacts CSV file click on Import button
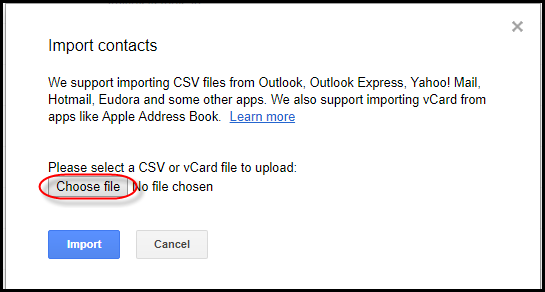
-
- Here, let the contacts import successfully
- After this, in your Gmail account click on Contacts >> More >> Export
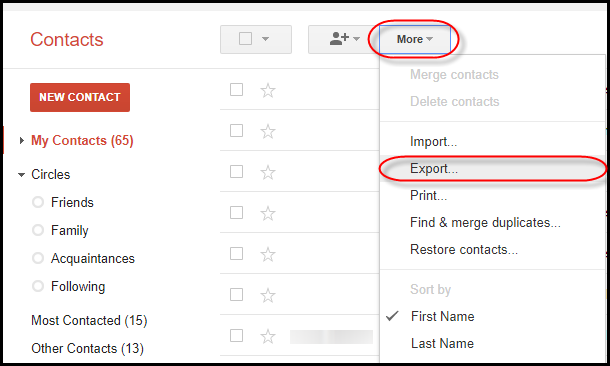
-
- In Export Contacts window, select All Contacts option from ‘Which contacts do you want to export?’ section and choose vCard format as the export file format. Eventually, click on the Export button
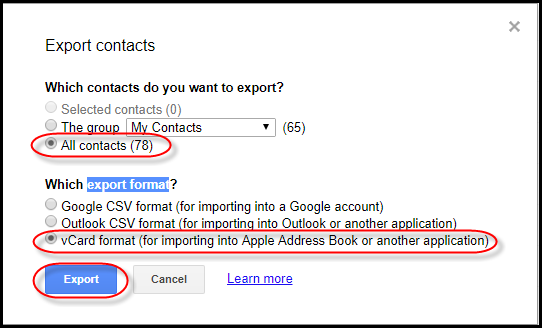
- A contacts.vcf file will start downloading on your Mac PC
Step 2: Import Contacts.vcf into iCloud Mac
-
- Log in to your iCloud using Apple ID and Password
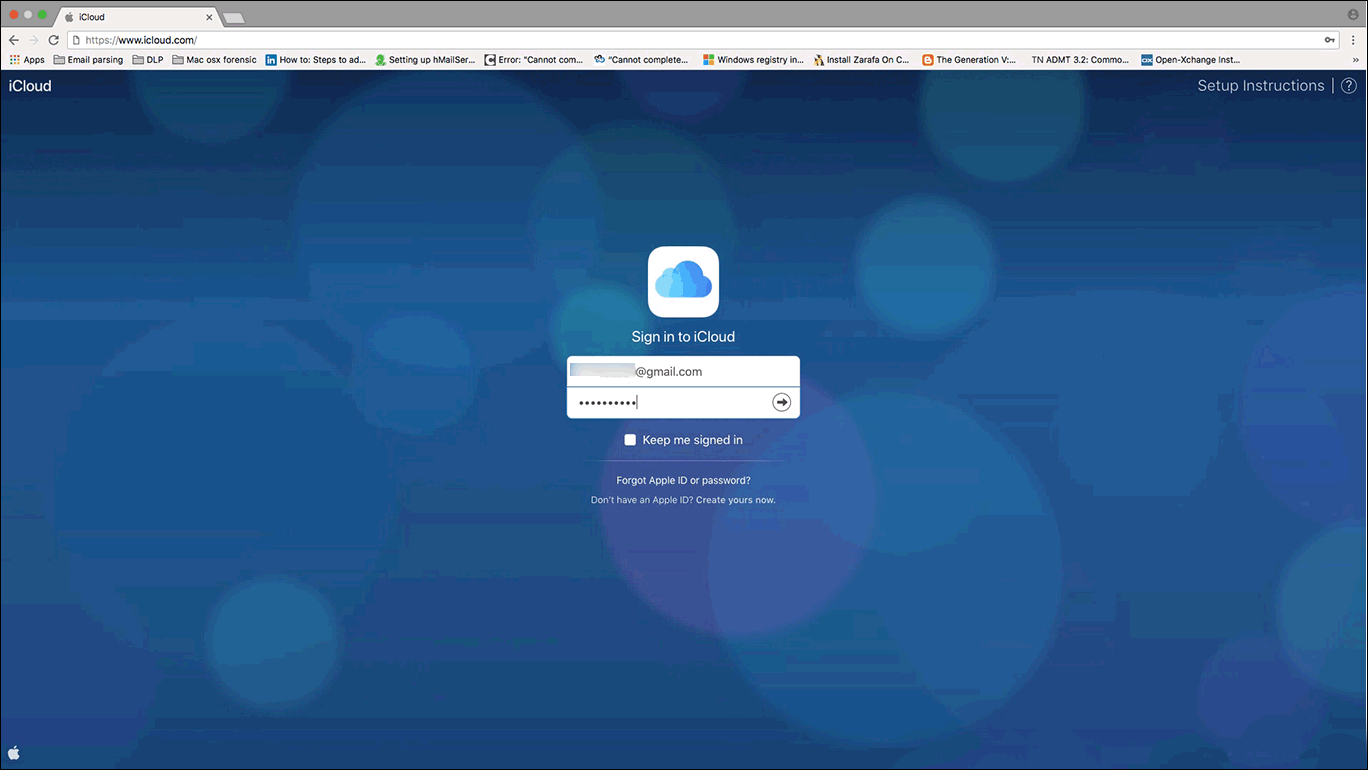
-
- Now, click on Contacts icon on your Mac desktop
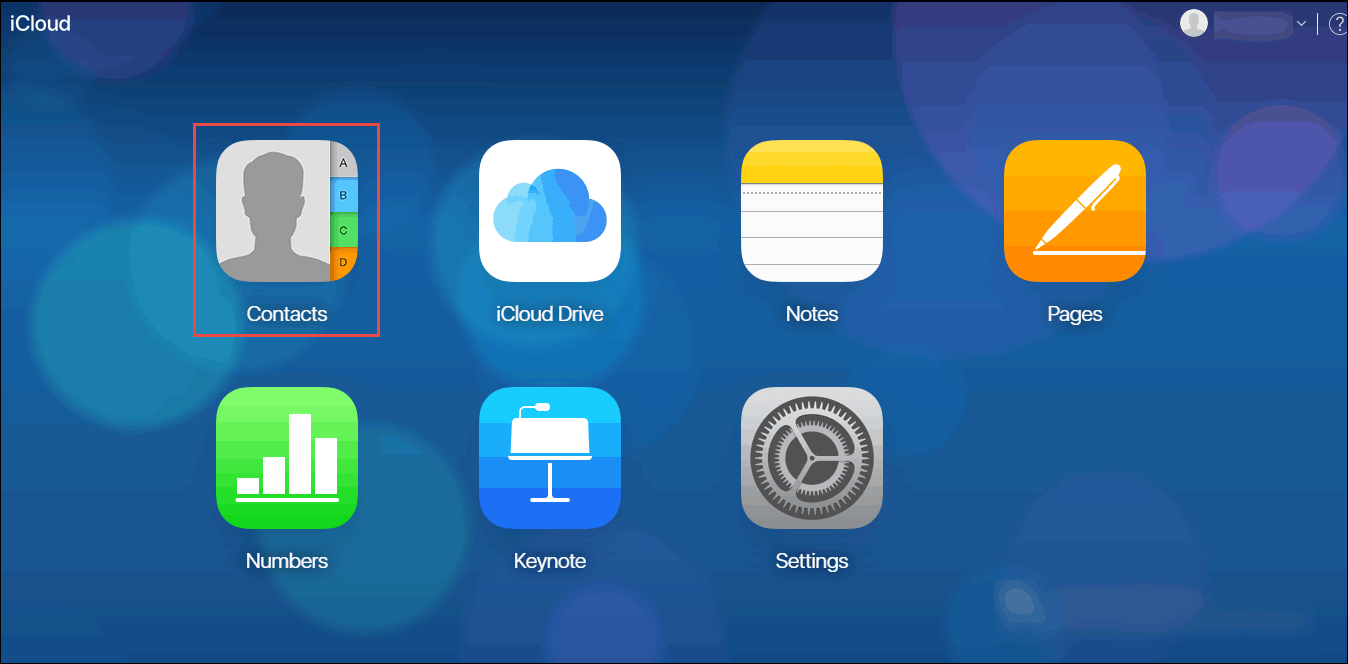
-
- In the new window, navigate to down-left preview pane and hit a click Settings >> Import vCard
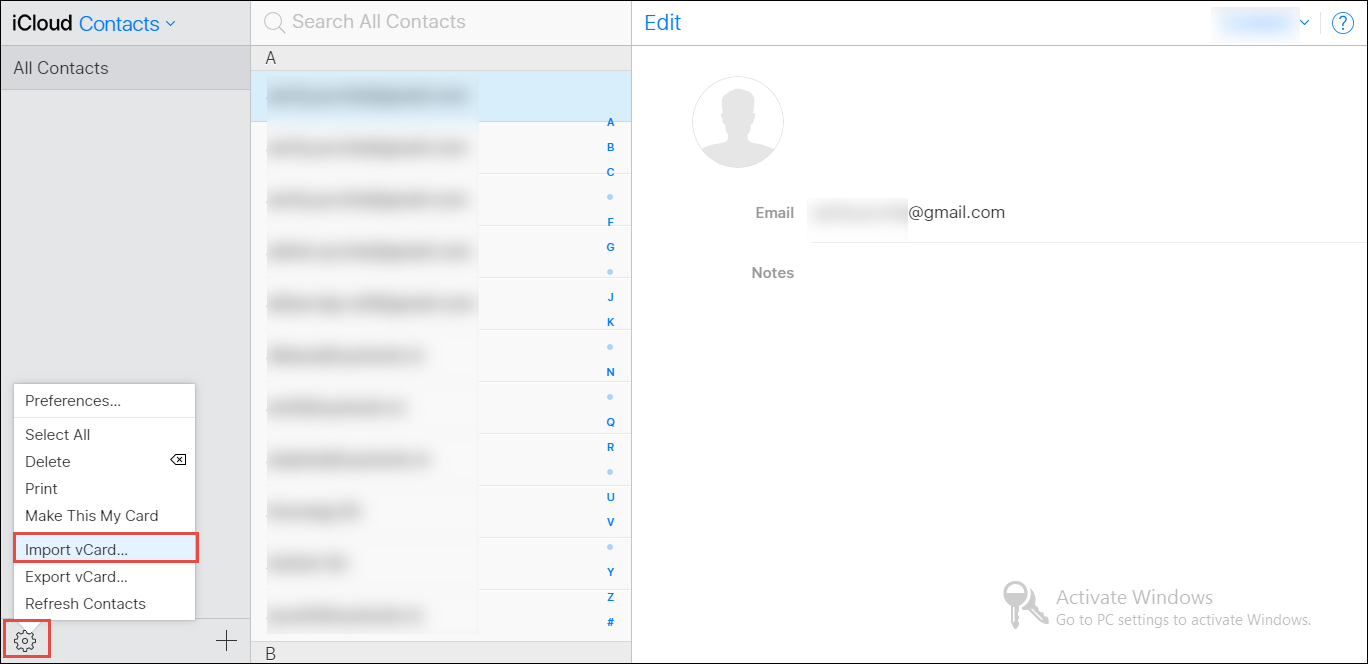
-
- Then, browse the vCard/VCF file from your Mac computer and click on the Open button
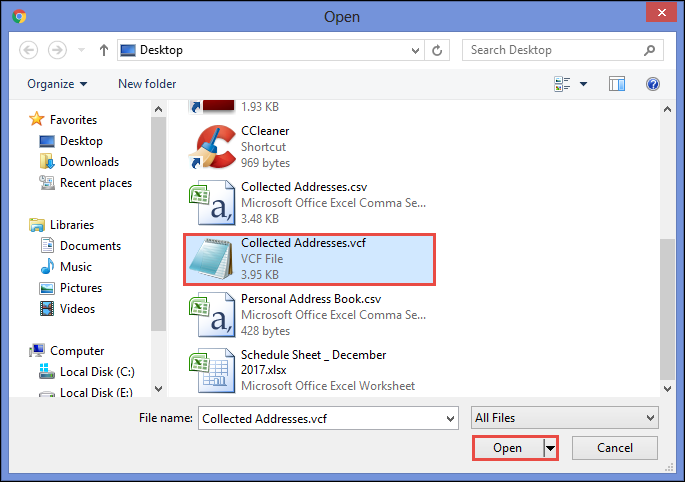
- Just after this, all your contacts will be uploaded to your iCloud Mac account and you can access them from anywhere at anytime
Method 2: Upload CSV File to iCloud Using Run Command
- To import CSV contacts to iCloud, press Windows + R keys or simply click on the Start button and search for Run. Then, hit the Enter button
- In the Contacts window, choose Import option from the navigation bar
- Next, browse the location of the CSV file and select the file. Click on Next
- Map the appropriate fields and hit a click on the Finish button to initiate import CSV to iCloud contacts process
- At last, choose Export as vCard (folder of .vcf Files) and click on Export
- Now, you can simply import this VCF file into your iCloud Mac account
Observational Verdict
The contact information plays a vital role to establish any communication, share information and schedule meetings in real-time. This technical paper covers all the required details on how to import CSV contacts to iCloud. The blog covers few manual and automatic techniques that can help all those users who are searching the solutions for same.
FAQs
A. Yes, you can use the third-party tool to perform conversion and use that file in any other supported application.
A. Yes, you can easily import the output file in Mozilla Thunderbird as well.
A. Yes, you just need to add the CSV file into the above-mentioned tool and it will export a vCard file. Then, you can import the resultant file into iCloud account as described in detail.
A. If your contacts are stored in a VCF file, then you can directly import contacts into iCloud account. But, if the contacts are stored in CSV file, then you first have to import CSV to iCloud contacts via conversion to vCard file.

