Save Multiple Embedded Images in Outlook 2016 – By Doing Less
Summary: Are you stuck in a situation where you have to save multiple embedded images in Outlook 2016? In the absence of knowledge, you still saving inline email images one by one from your Outlook 2016 for Mac.
So, now it is time to rejoice because, in the upcoming section, we are going to show you how to multiple pictures from Outlook Mail for Mac. So, keep reading this blog because it will help you to save your time as well as or save all pictures in Outlook email without any hassle.
Well, we know that Outlook permits users to attach images either in the message body which is also called an inline image or one can attach images as an attachment. And we believe that regular users must know how to save attachments in Outlook for Mac. But there are lots of Mac Outlook users who do not know how to save multiple inline images at once. So, through this blog, we are trying to help them.
So, let’s dig deeper into the blog!
Manually Save Multiple Embedded Images in Outlook
In this section, we are going to discuss the manual procedure to save inline images from Outlook 2016 for Mac. But this manual method has drawbacks also. It only saves a single image at a time that is embedded within the email body. For saving multiple images you need to repeat this steps again and again.
Now, let’s have a look at the steps listed below to save all pictures in Outlook email-
- At the very beginning start your Outlook and select the email.
- Now, click on File.
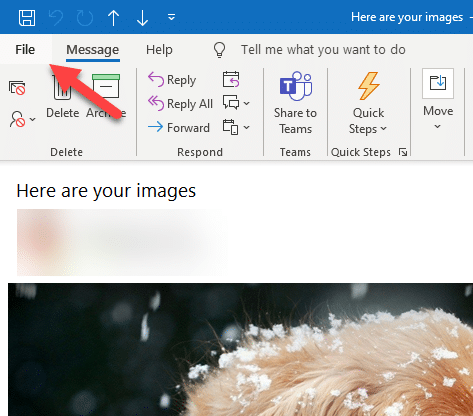
- After that click on Save As.
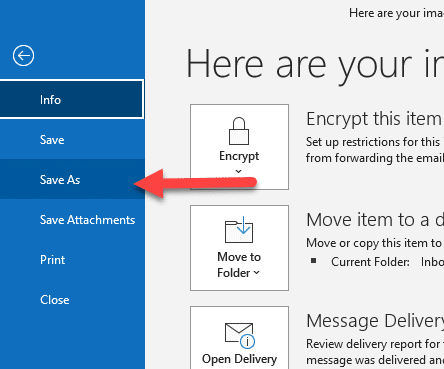
- Next change the save as type to HTML and select Save.
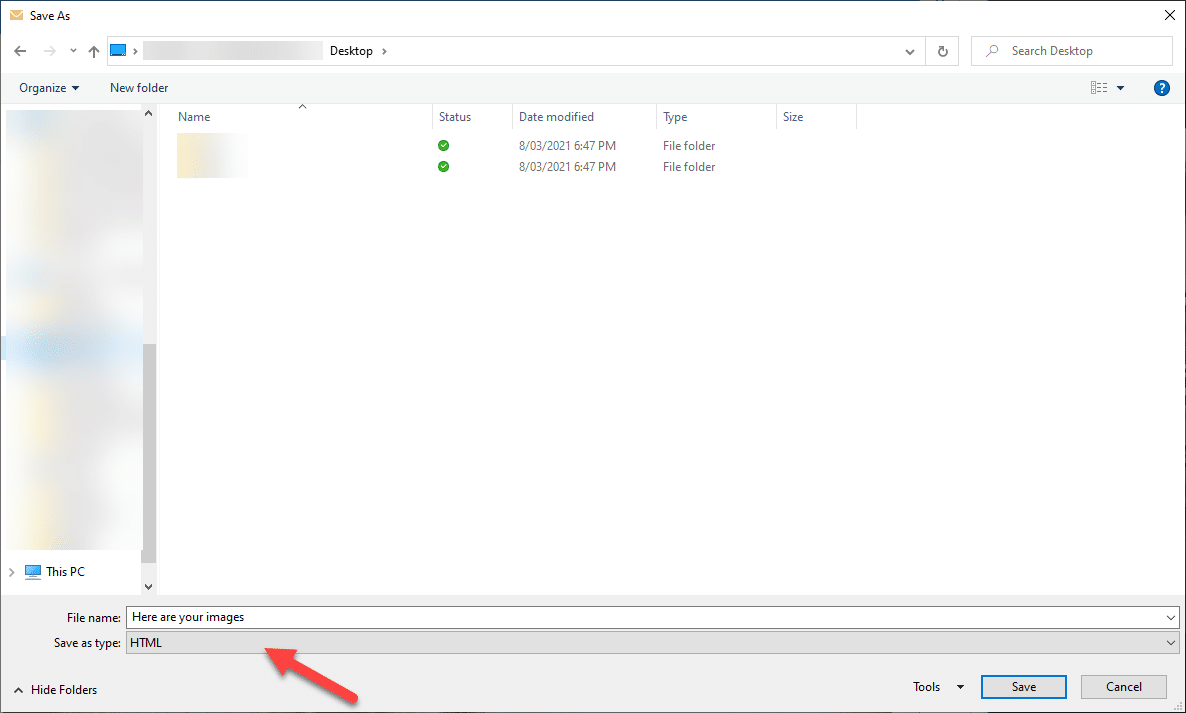
- Now select the destination location to save the image and click on the Save button to end the saving process.
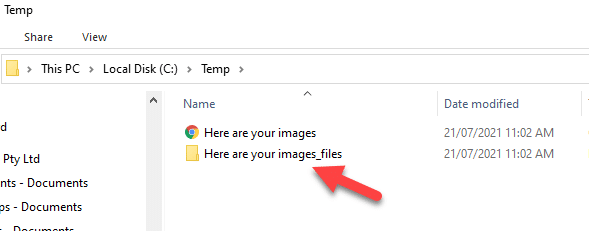
Automated – Save all Pictures in Outlook Email
The above method is a nice approach to saving a single embedded image from Outlook. But in the case, if there are huge numbers of inline images are placed in the email body and you have to download all at once. Then the above procedure takes lots of your time and effort. Hence, to save multiple embedded images in Outlook 2016 for Mac there is only one way is left and that is an automated method.
Mac Outlook Attachments Downloader is an all-in-one tool that provides an option to save multiple attachments as well as it also capable to save multiple embedded images outlook 2016 and 2019.
Moreover, it is capable to save email attachments from single and multiple OLK, OLM, and orphaned OST files. Supported by all versions of Mac OS and Mac Outlook Version. This software is integrated with multiple filter options. Also, capable to ensure maintaining the folder hierarchy of the files.
Here are the working steps of the software to save multiple embedded images in Outlook :-
- The first thing you have to do is download and install the software on your system.
- Once the software is installed, run it and choose Auto-Locate Mac Outlook 2019/2016/Office 365 Profiles. Or if you have OLM or OLK files, then you have to select the Let me browse option.

- After adding the tool will start the scanning process of the file.

- Select the Maintain Folder Hierarchy option to preserve the folder structure.

- Click on the Advance Filter option to choose the filter option such as date filter, item filter, and many other filters. >> Save.

- On the next window choose the destination path to save all the inline images from Outlook for Mac.

- After all the settings, click on the Export button to initiate the process.

Conclusion
To save multiple inline images from Outlook 2016 for Mac users fail to follow the one-by-one step which is very frustrating in the situation of multiple images. As a result, in this blog, we have discussed the ultimate solution to save multiple embedded images in Outlook 2016 in just a few clicks. This automated method makes easy to save images in bulk. Moreover it is capable to work all versions of Mac OS and Mac Outlook Version. However it totally depend over the users which method is suitable for them.

