Know How to Extract or Copy Text From PDF on Mac Desktop
If you are looking to extract text from PDF on Mac OS X, then you are in the right spot. However, we all know that copying the text first and then paste it again and again is not only long but frustrating procedure. So, in this situation, extraction comes as a secure process to save the file on computer for further use. As using the extraction process, you not only get the entire text in just a minute but with the same formatting as before.
Because most of the time users complain about the formatting issues they get when just copy & paste PDF text. Look at this problem:
Cases & Query to Copy Text from PDF Mac
There are several scenarios why a user need to copy the text from a particular PDF data file. Let’s explore these reasons along with a real user query.
- PDF data is required in text for several reasons. One of them is when a business need to prepare analytics on the extracted data.
- Sometimes, users need to save the text from a PDF file on SQL Server, MS Excel & PowerPoint presentations, word processing documents, web pages, etc.
- To generate reports after analyzing the analytics data from a PDF file. Also, there can be N number of personalized reasons as well.
“Greetings all,
I’m trusting that somebody here points me toward a Macintosh application that can extract clean unformatted text from PDFs. Simple copy/paste is a bad option when it comes to getting unformatted texts. I need to take out text from magazine design records, initially made in InDesign to incorporate additional areas and other structure glitches because of the segment format on the page. So, please suggest me something secure tool to extract text from PDF Mac. Thank you in advance.”
If you are facing a similar problem, then we have a perfect solution for all users.
How to Extract Text From PDF on Mac OS?
So, whatever the reason is for extracting text from a PDF document, the most trusted and safe solution will be the right choice to choose. Therefore, we have come up with an advanced PDF File Extraction Software for Mac.
It has multiple filters to apply to copy text from PDF Mac, it even allow you to load batch PDF files for text extraction. So, using this tool you can either add a single PDF or multiple files in a single folder easily with the given options. This is the best tool to extract text, images, certain pages and attachments from PDF files for Mac OS.
Moreover, it has great feature when it comes to compatibility, that mean it can work with all the versions of Adobe PDF file. It can even work on all Mac based computers without any formatting in PDF file. However, you can download the free demo version (limited PDF files + Resultant PDFs will have a watermark) of this tool. For unlimited access kindly get the full version.
Steps to Quickly Text Extraction from Batch PDF File
The program is quite easy to run, just download the utility on Mac and follow these given steps to extract text from PDF on Mac:
1. After installing the software on your Mac laptop. You will get this interface. Click on the “Add File(s)” and “Add Folder(s)” to browse PDF files from the system.
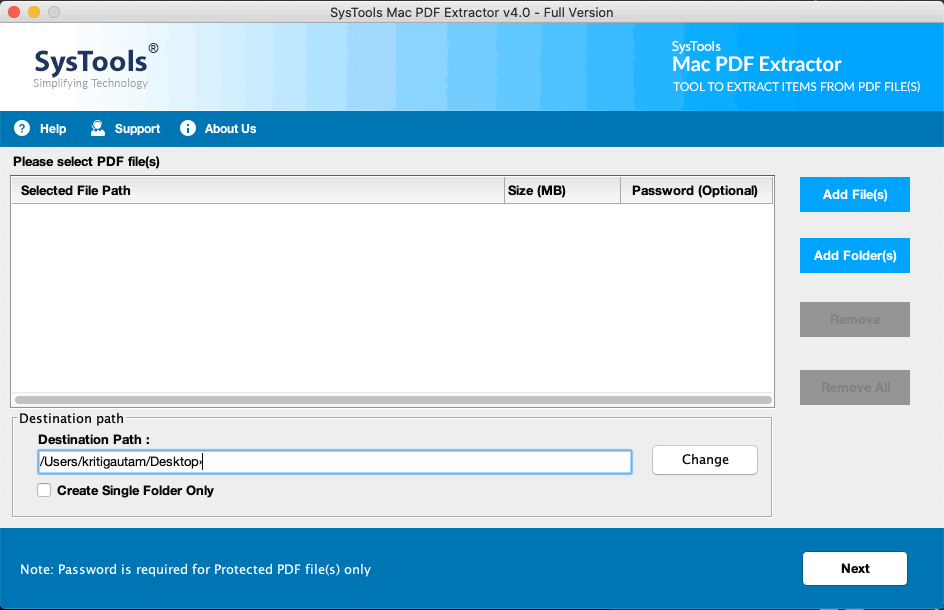
2. By default the software will save your extracted text on the Mac desktop in a folder. If you want to preserve the resultant files in any other location click on Now, “Change” to browse for the destination location.
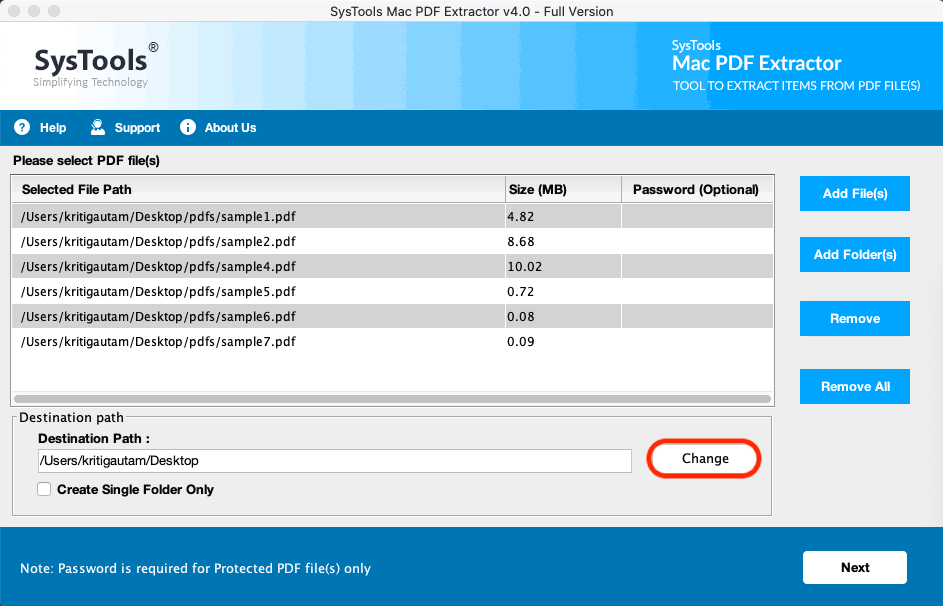
3. As you know this tool can extract various PDF elements, but in order to copy text from PDF Mac choose the ‘Text’ option.
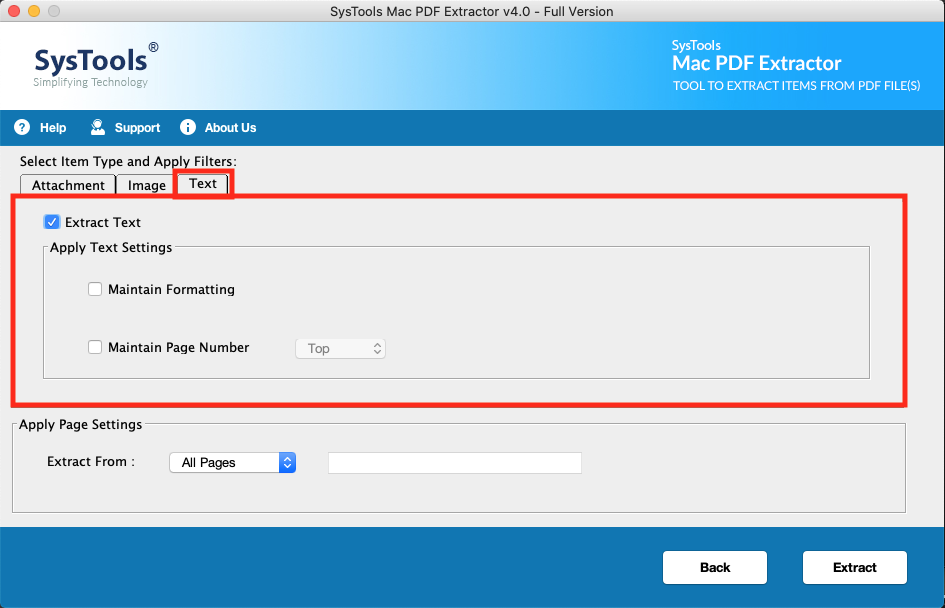
4. Here you can set the standards by which you want to extract text.
Under ‘Apply Text Settings’ you get:
- The ‘Maintain Formatting’ option: If you want to maintain the formatting and the structure, you can select this option.
- The ‘Maintain Page Number’ option: By selecting this option you will be able to keep the page numbers as well.
Also, under the ‘Apply Page Settings’ option, you can select the pages of the PDF file from which you want to take out the text.
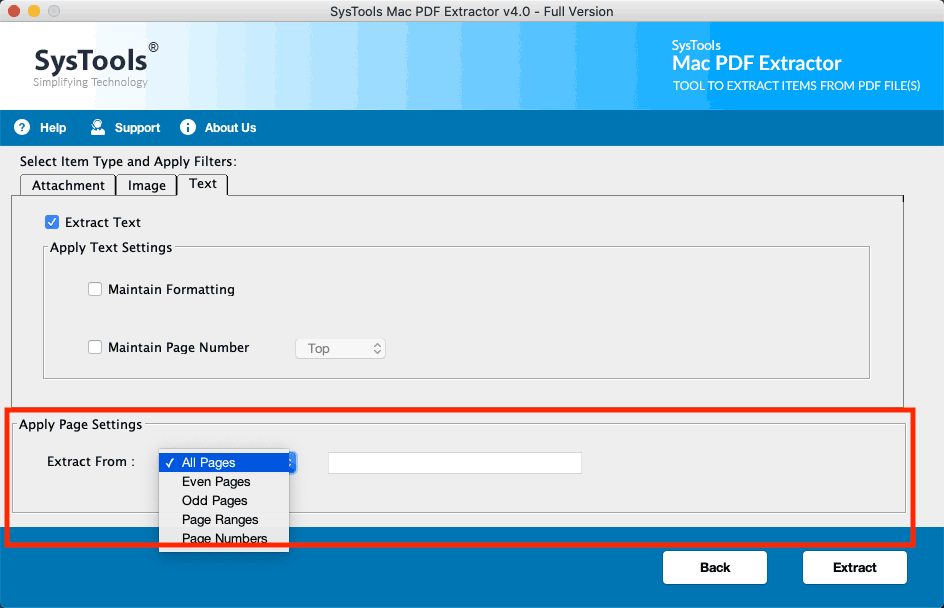
5. After setting all the standards you can click on the “Extract” button extract text from PDF Mac.
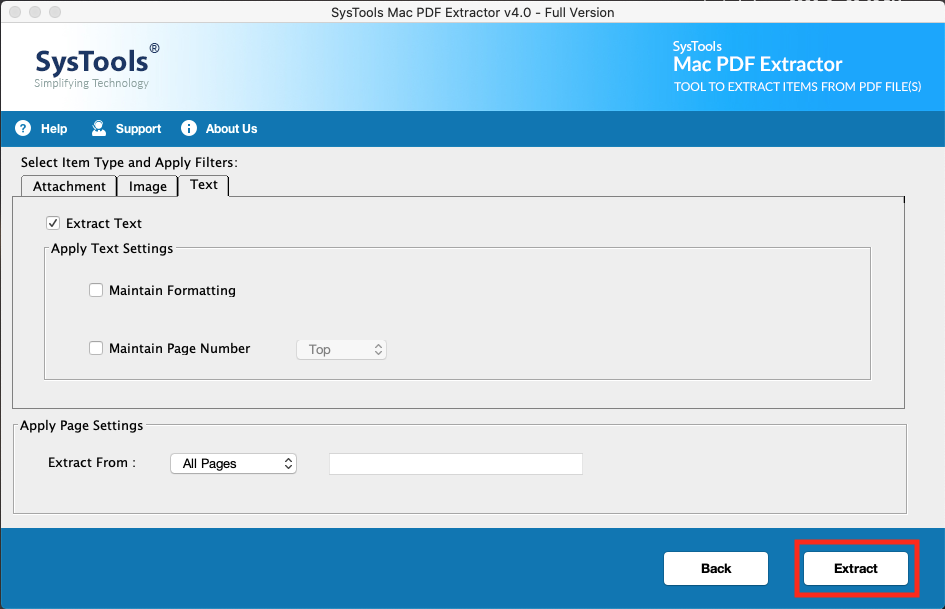
- After the successful completion of the text extracting process, you will get the “Extract Process Completed Successfully” pop-up message. Now click on the ‘View Report’ to see the resultant files and a CSV report.
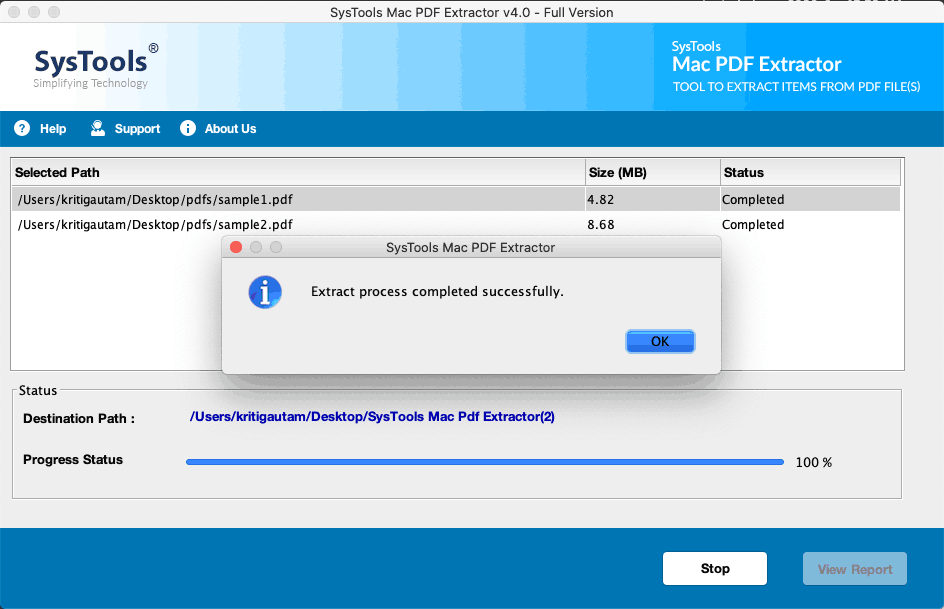
Manual Method 1: Use Preview Tool to Extract Text from PDF Mac
There’s a built-in tool in Mac devices named as Preview. Let’s learn the solution to read the text in any PDF file using this way.
Step-1. Open the PDF file in the Preview tool on your Mac Device.
Step-2. Choose the Select option from the toolbar to proceed now.
Step-3. Select the desired Text & then Copy It to your clipboard.
Step-4. Now, Paste that Link into a new document to get results.
This way, users can get the results. However, this method only works well with small size PST files.
Manual Method 2: Automator for converting PDF to Text Easily
Now, we are going to take in use the Automator solution. It is one of the built-in tools for the Mac device. Follow the below steps carefully to copy text from PDF on Mac devices.
- Launch the Automator tool & Select the Workflow type.
- Drag the Open PDF action into the Workflow to continue further.
- Now, Select the Desired PDF File and move to another stage.
Finally, Hit the Run button to get the desired results with ease.
Manual Method 3: ExtractTtext from PDF on Mac Using Google Docs
The last manual method we are going to explain is of Google Docs. Follow the quick 3 steps below:
- Open the Google Docs & Hit the New button.
- Click File Upload option & Select your PDF file.
- After uploading the file, Right-click file icon & Select Open with “Google Docs”.
Manual Method Critical Drawbacks
There are several drawbacks present in manual solutions to copy text from PDF Mac device. So, let’s have a look at them in detail to find out why we shouldn’t rely on these solutions.
- The Manual solutions aren’t safe, especially the online tools method. Data breaches are quite common while using such tools.
- If users are focused on desktop-based manual solutions, then they must admit that these can be complex in case users are searching for a quick solution.
- It is often experienced that lack of a subscription to Adobe Acrobat, users fail to use this solution also.
- Last but not least, These manual solutions are not dedicated. These are just a feature of other major tool except online tools. Therefore, these solutions are not meant to address such problems in depth.
Features That You Won’t Get Anywhere
It is quite efficient tool to extract text from PDF on Mac because of the various reasons listed below:
1. A powerful program designed to extract elements from numerous amounts of PDF files at once.
2.The tool can takeout attachments like text files, audio or video files, or any other file type from PDF documents. You can filter out attachment by File type & Attachment Size.
3. Inline images inside the PDF, also called embedded images, can be easily extracted along with the copy text from PDF Mac process.
4. Moreover, it provides functionality to save all resultant files in a single folder or individual folder for each resultant file.
5. It provides various Page Settings options to extract text from PDF Mac but only from selective pages.
6. You can easily Maintain formatting while extracting PDF file text.
7. Also, you can easily run this utility without having hard core knowledge because of its easy user interface.
Note: Restricted PDF can be processed in the tool without the permission password. In the case of user password-protected PDFs, users need to provide the a valid password to open the document.
Conclusion
Now you know which is the best tool to extract text from PDF Mac systems. So, if you are tired of the copy/ paste method and looking for a professional and safe solution. Then, the mentioned software is your answer for all Mac machines. You can simply copy text from PDF Mac if required just by using this tool.
FAQs Section
Q-1. How do I extract specific text from a PDF?
Ans: There are two ways that users can choose in order to get a specific text from a PDF file. sing the Adobe Acrobat Reader Pro or take the advanced automated software in use are the best options for users. Due to the advanced features, utmost security & budget price, the automated software is what experts prefer.
Q-2. Is this automated software safe?
Ans: Yes, the automated software is quite advanced & keeps users’ data files intact from outside threats. In a nutshell, it is the safest so far.
Q-3. Why can’t I copy text from PDF Mac?
Ans: The primary reason why users can’t copy text from PDF Mac is that they either have disabled the Text Selection tool or didn’t even enable it in the first place. Follow the below steps to rectify this.
- Select Tools > Go to Text Selection, or Hit the Show Markup Toolbar button.
- Click the Text Selection button to continue further.
The PDF may require a password before you can select or copy text:
- Choose Tools > Show Inspector, and here, Hit the Encryption Inspector button.
- Now Enter the password.
Q-4. How do I read text from a PDF image on a Mac?
Ans: Users can rely on the OCR method for this task. Follow the below steps:
- Select the text as the image selection that is needed to be extracted.
- Hit the Image Selection option to bring the annotation prompt screen.
- Wait after clicking on the button that says “Text Recognition”
- Hit the Smart Copy button option to extract text from PDF Mac easily.

