Effortless Way to Import Office 365 Contacts to iCloud Account
Problem – “I was wondering if it is possible for me could save Microsoft 365 contacts on iCloud to stay linked and connected with my employees in places without having internet connectivity. It would be a great help if I learned the procedure to import Office 365 contacts to iCloud. Can anybody help me with this? Thanks in advance for any helpful advice.”
Solution
So, One of the most common issues faced by the users i.e., export Outlook 365 contacts to iCloud so, that contacts of O365 can be viewed in any iDevice and Mac machine. Furthermore, contacts play an important role in anyone’s life because it helps a user to stay connected with each other. So, users try to import their contacts into VCF file format. Business cards help to have the details of the personal client at work, at home, outside, at meetings, and on-site locations.
Moreover, in the upcoming section, we are going to discuss a reliable approach to export Office 365 contacts to iCloud Mac efficiently. Before that let us explore a few reasons behind data migration.
Reasons Behind Export Office 365 Contacts to iCloud
There are the following reasons why a user needs to perform the export contacts to the iCloud procedure so, below we mentioned some of them. Have a look:
- Your iTunes account will use the same credentials (Username and password)
- An iPhone & iPod touch Mac Operating System or above, and the latest iTunes
- Moreover, an iCloud application facilitates better security as compared to Other programs.
Professional Method to Import Office 365 Contacts to iCloud
If you want to get rid off from the tiresome problem i.e., import Microsoft 365 contacts to iCloud. Then you can go with an alternate method to import Outlook 365 2019, 2016, and 2013 contacts to iCloud. One such secure and reliable solution is Microsoft 365 Backup for Mac OS.
It is best because of multiple reasons, such as it lets you complete the procedure without interrupting the existing data. Moreover, it doesn’t even change folder hierarchy, so once you export the entire O365 contacts into your iCloud account, you will get the same hierarchy.
The amazing thing about this self-operated program is it provides you an option to export and import Office 365 contacts to iCloud with a date filter option. Even once you take a backup of your Microsoft 365 account, and you receive new data, then to prevent any confusion or duplicates, next time it will export the new data only.
Step-by-Step Procedure to Outlook 365 Contacts to iCloud
1: First download and launch the mentioned utility into your machine.
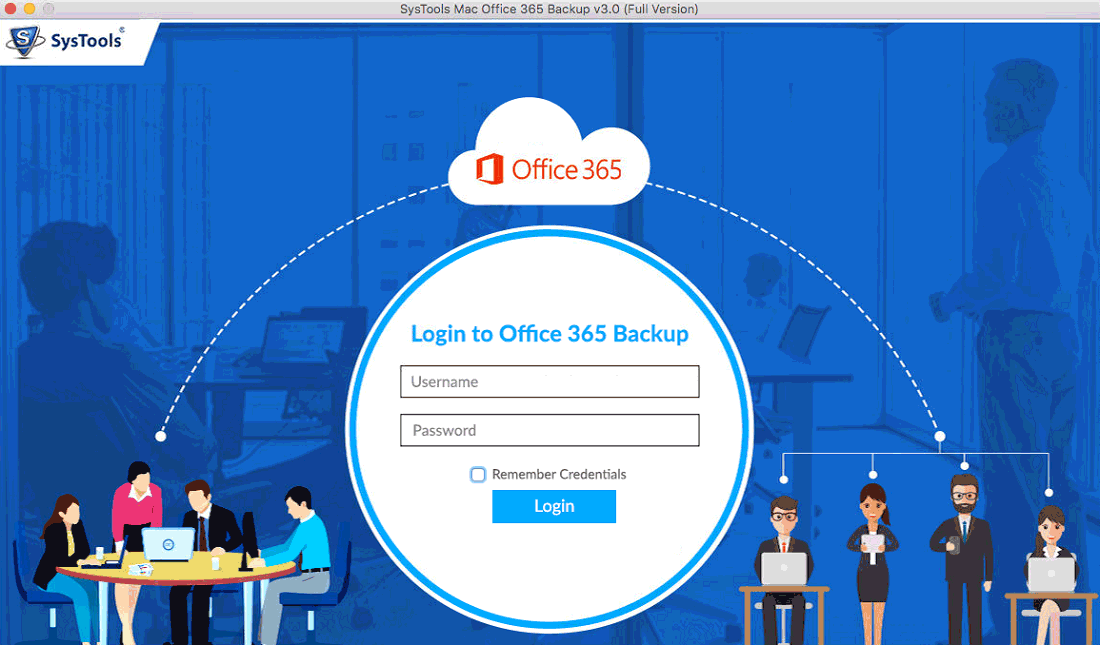
2: Afterwards, insert the Microsoft 365 Account username and password in the given field to Login and then select the “Login” button.
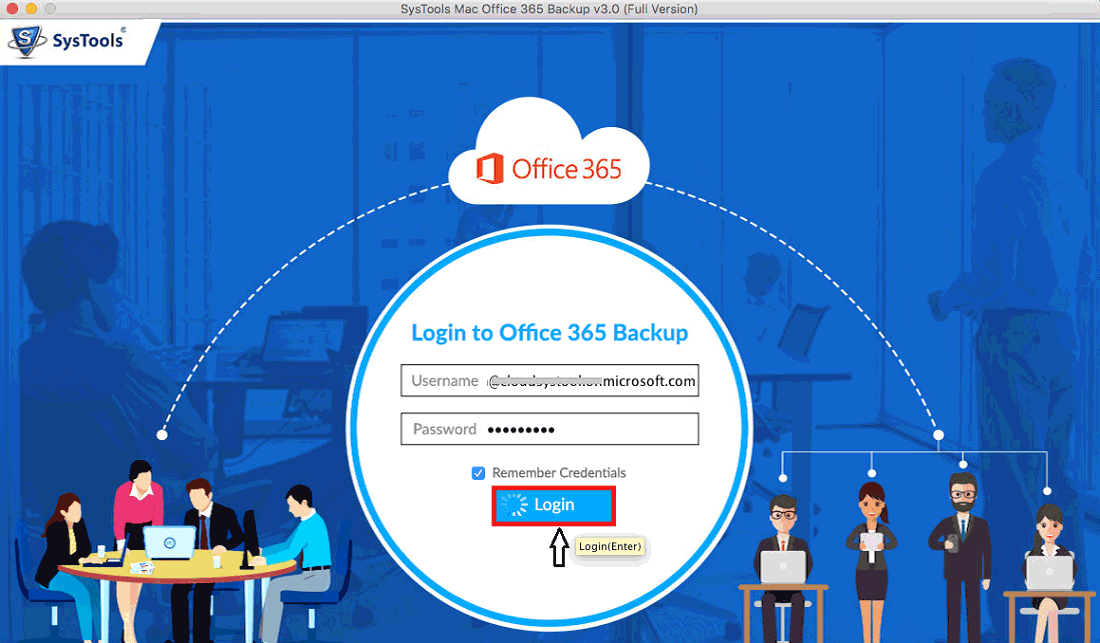
3: Now, you have to select the required categories from which you need to export your O365 contacts from the following.
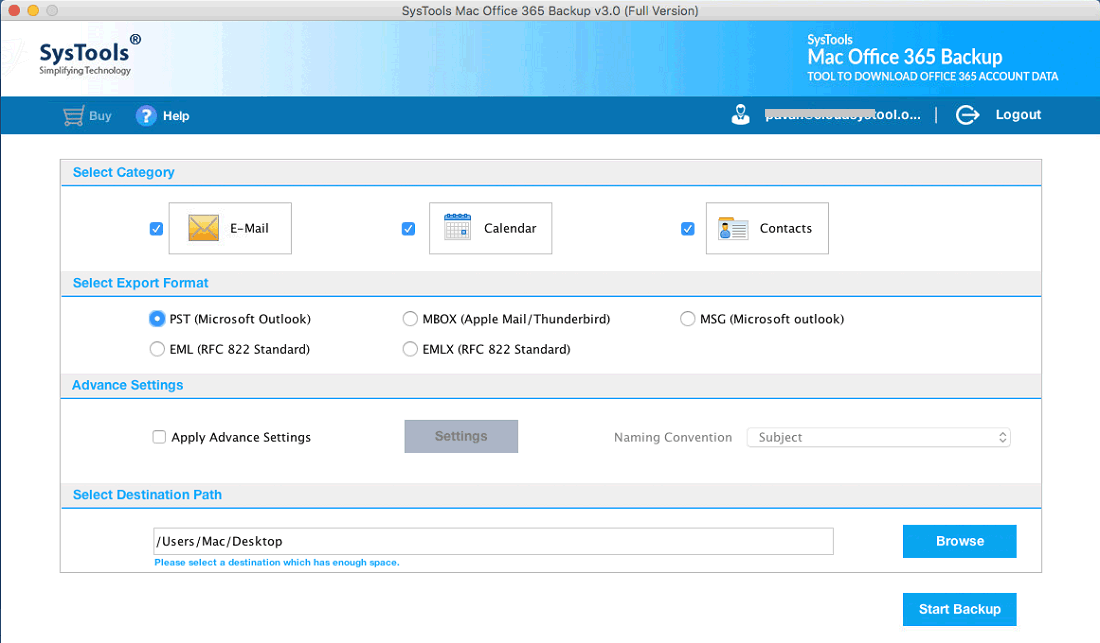
4: Choose the radio button parallel to “EML”.
5: Select “Apply Advance Setting” & hit on the “Setting” button to apply filters.
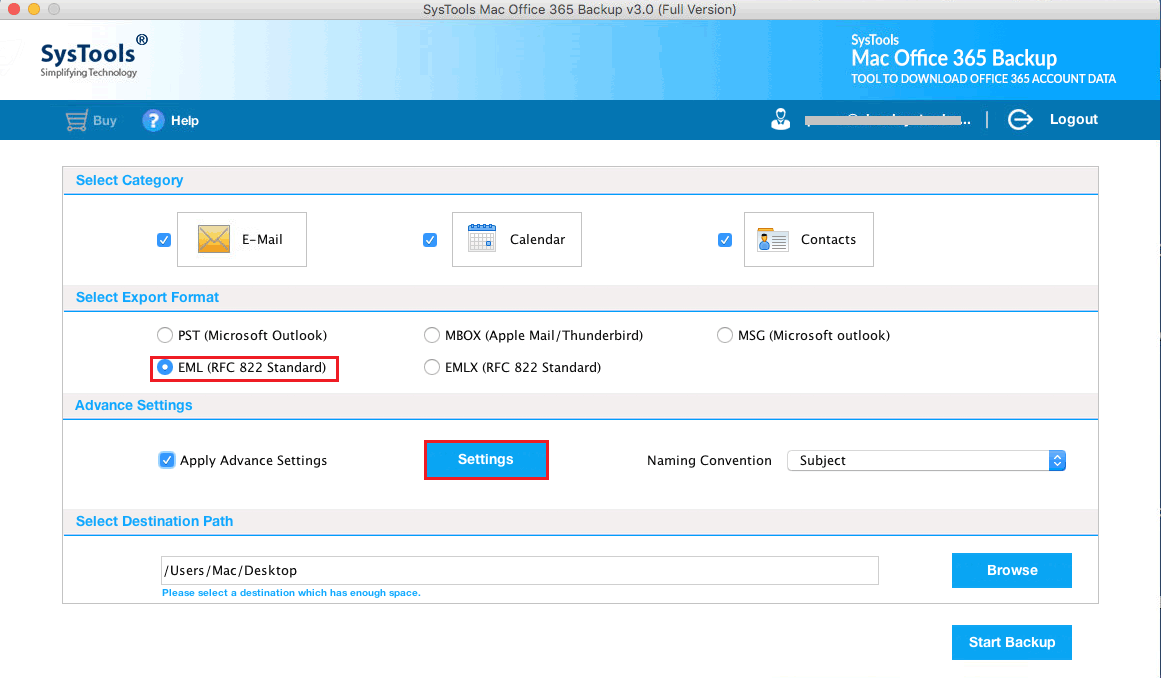
6: Here, the Advance Setting wizard will start. So, you can apply filters as per your requirements. After applying the filter, you have to tap on the “OK” icon to move forward.
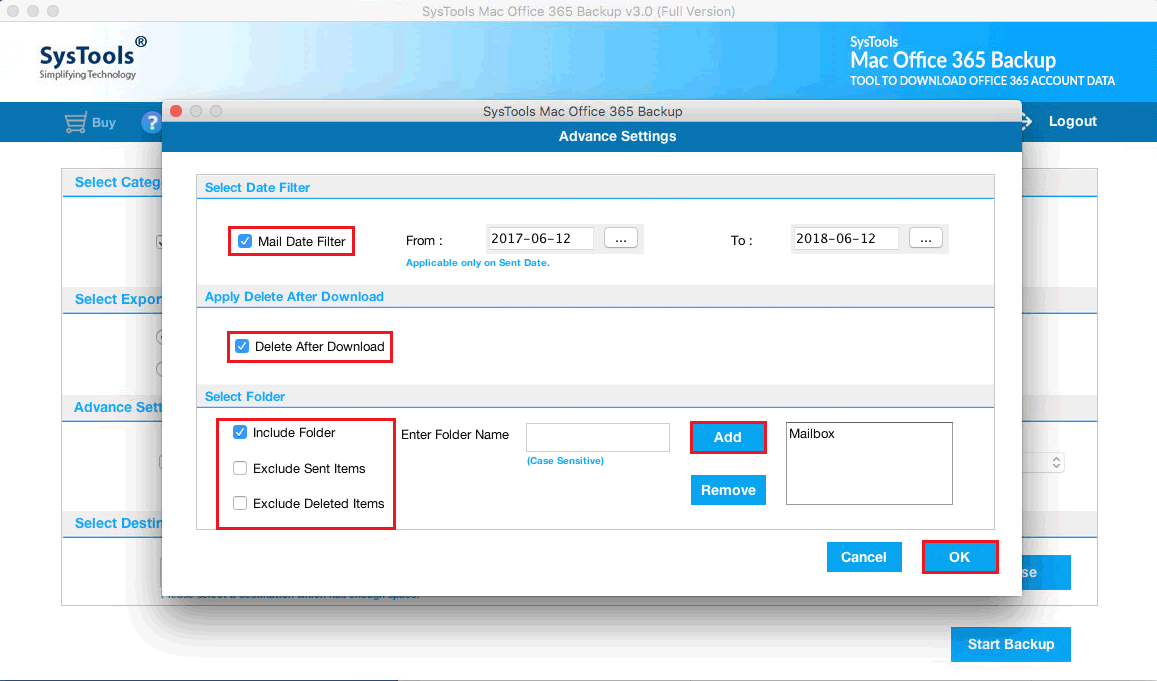
7: Click on “Naming Convention”: This defines the naming of the final migrated files like Subject+Date, From+Subject+Date, Autoincrement, etc. Afterward, select the “Browse” button to locate the final spot for the import Office 365 contacts to iCloud procedure.
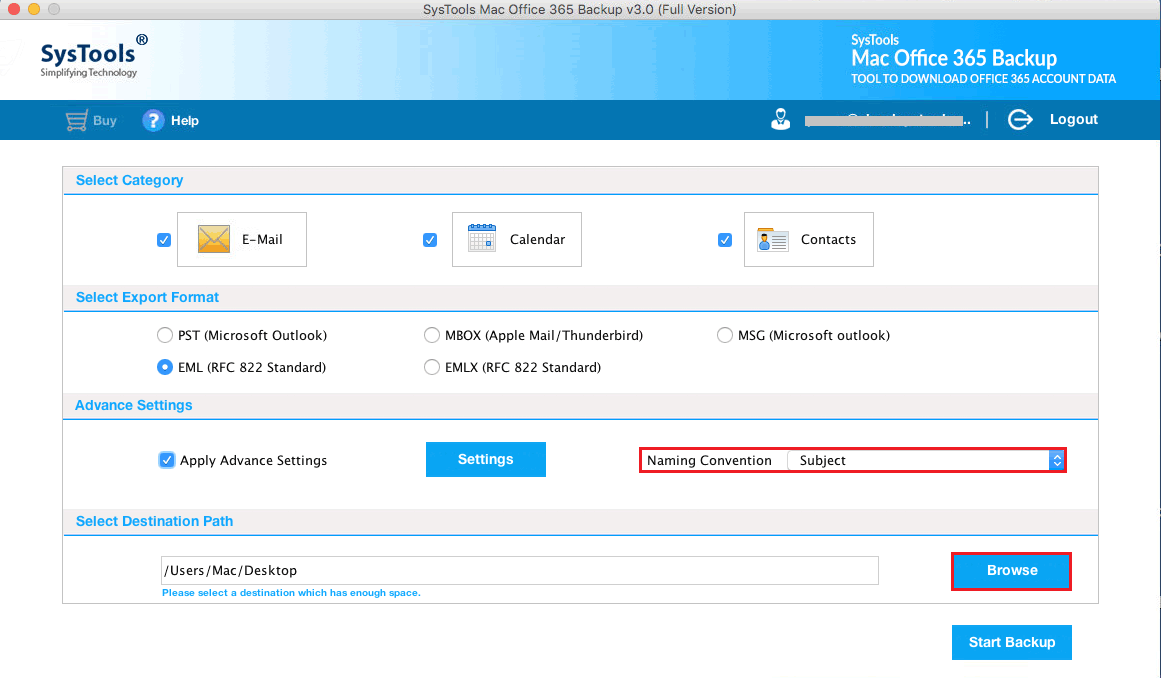
8: Find and choose the destination and hit on “OK” button. So, the specified files will appear in the text box parallel to the “Browse” button.
9: Just after this, choose the “Start Backup” button to move ahead.
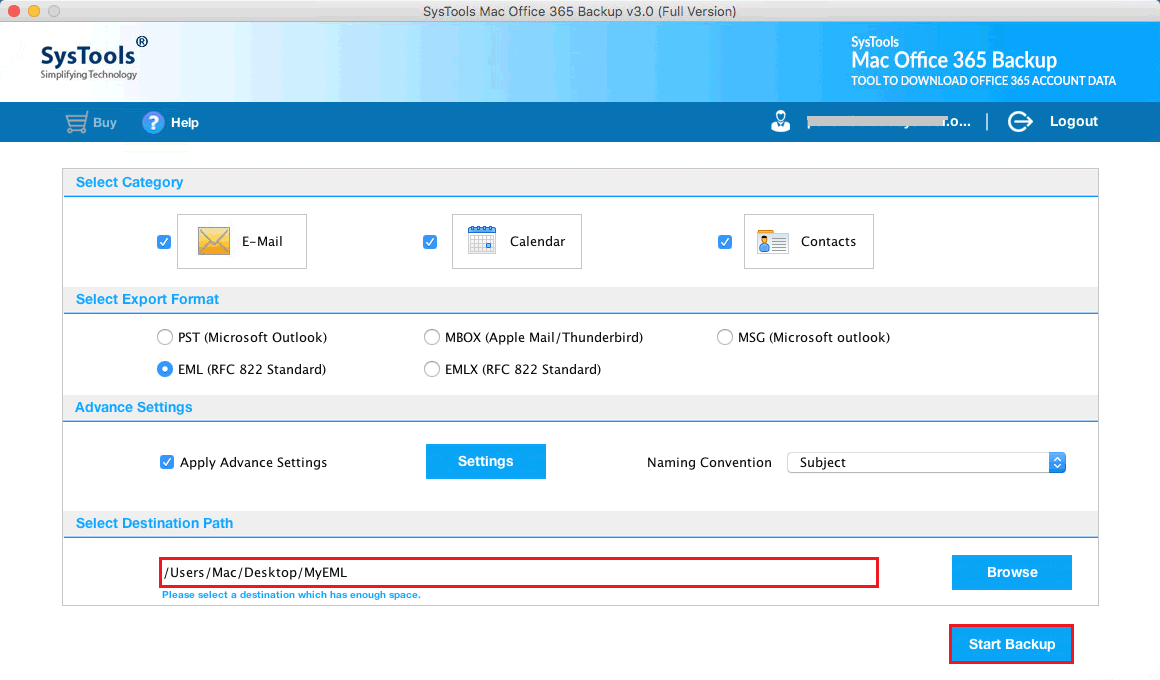
10: This self-operated software will now begin the export of Office 365 contacts to the iCloud process.
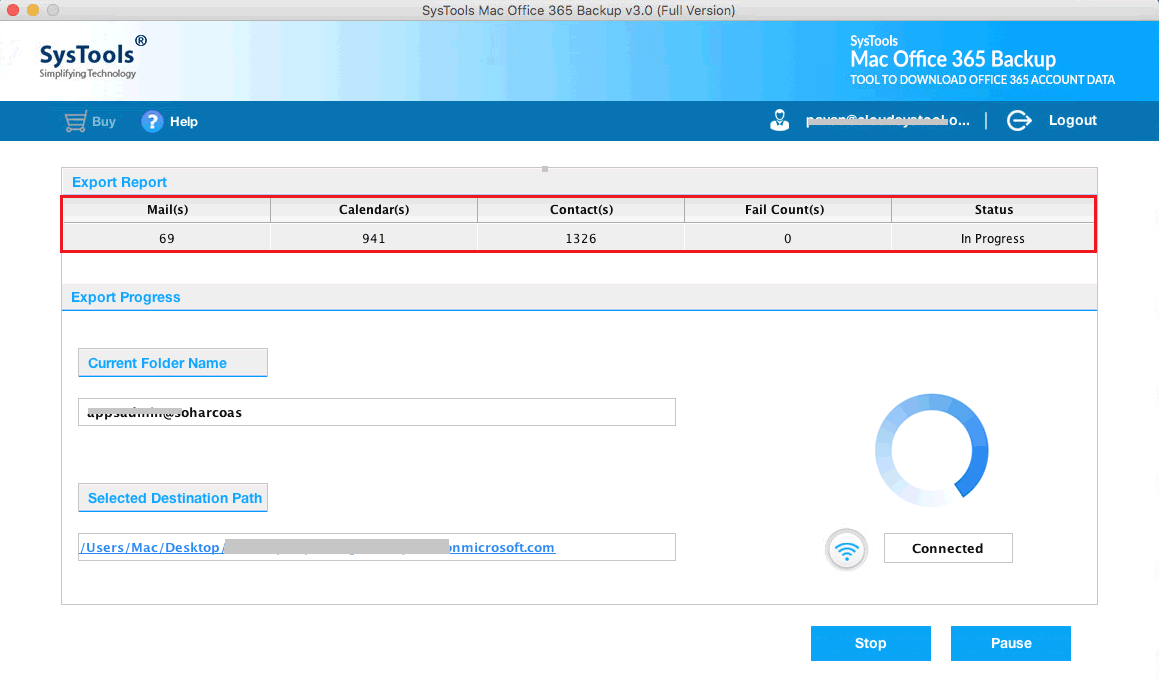
11: If you already have a backup of Office 365 before then, this option of the “Incremental Backup” window pops up. For example, in this, we opted NO option.
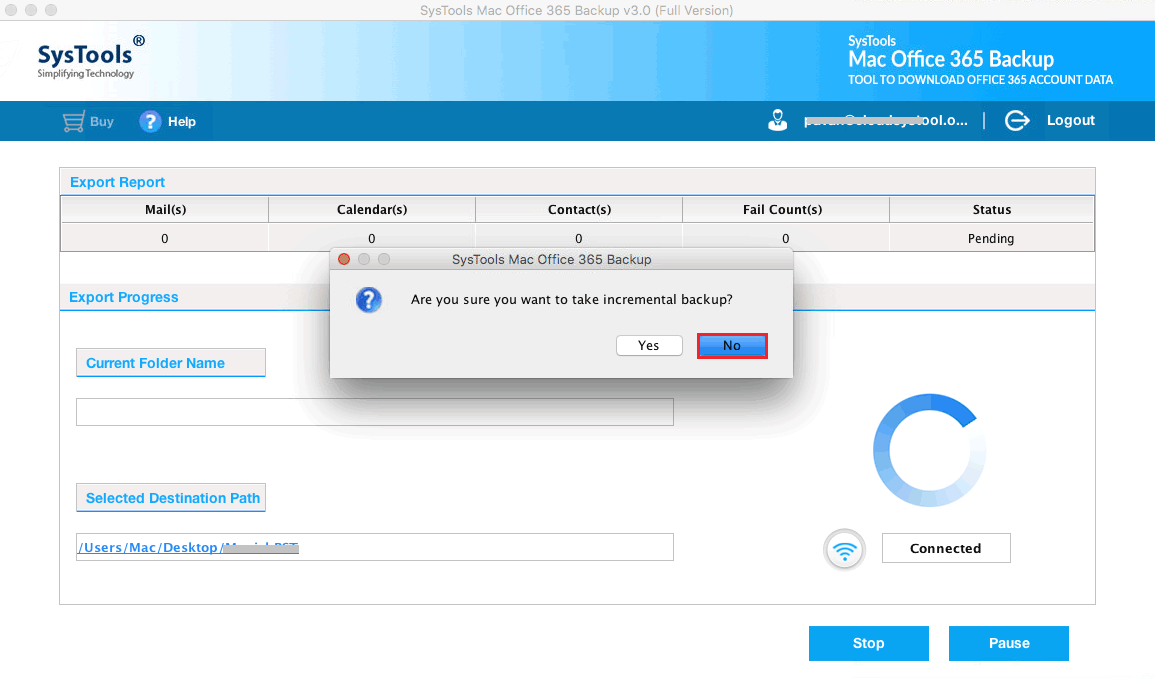
12: When the backup procedure is completed, then a wizard will appear. You have to hit the “OK” button.
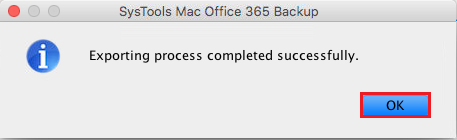
13: Select the “View Report” button to preview the converted files.
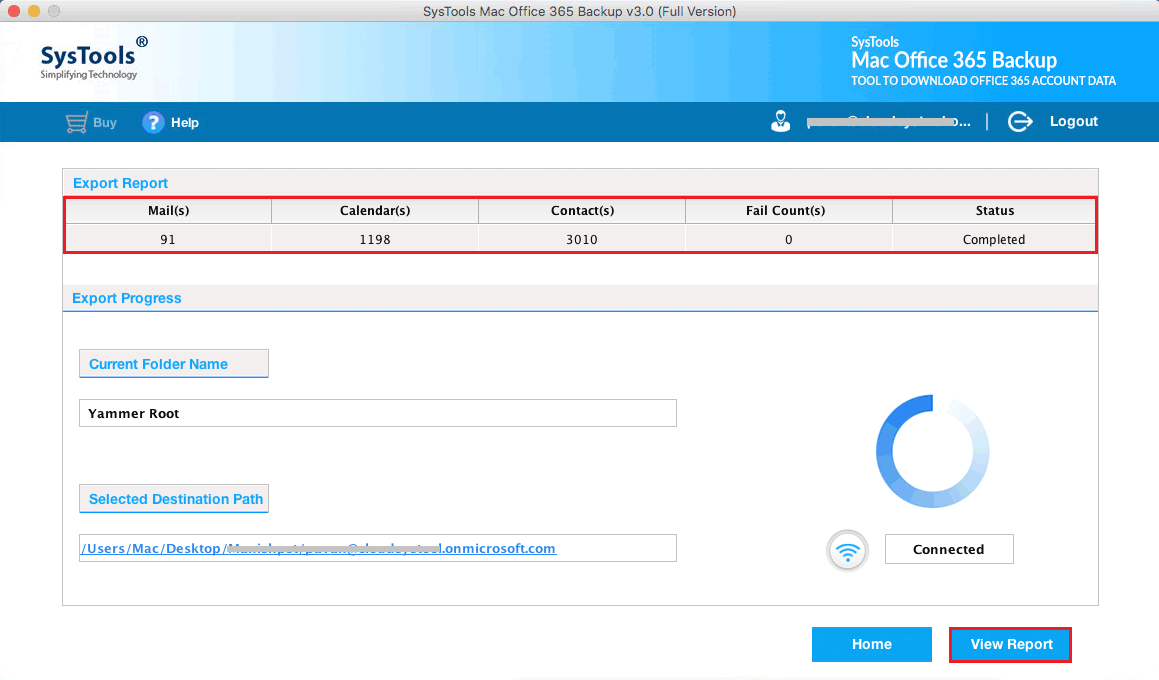
14: Finally, you can export Office 365 contacts to VCF successfully. As shown below:
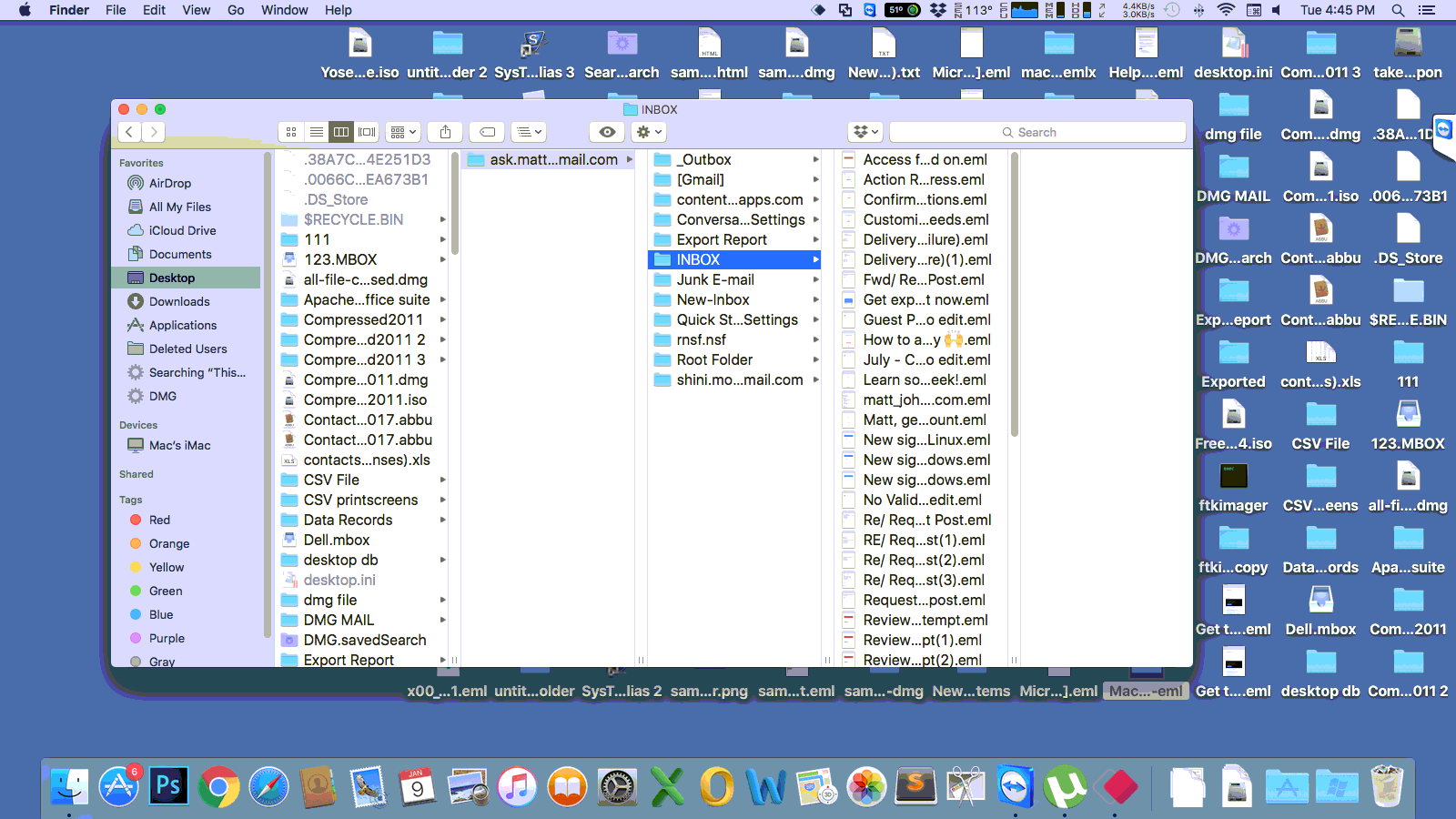
Manual Method to Export Office 365 Contacts to iCloud
You can perform manual methods manually with two different methods. This method is easy to perform but it has some disadvantages as well. To perform both methods you should memorize the login credentials without the id password you cannot able to log in. Here both methods are explained below.
Import VCF File to iCloud Account
1: Firstly, you have to go to the webpage and sign in with Apple credentials.
2: Now, double-click on the “Contacts App” option.
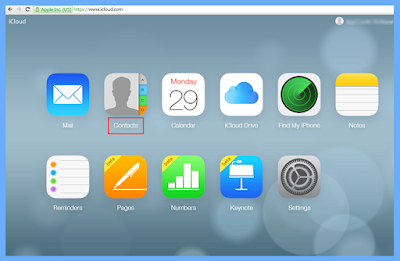
3: Here, opt for the gear icon and choose the “Import vCard” option.
4: Upload the extracted VCF once at a time to export Outlook 365 contacts to iCloud.
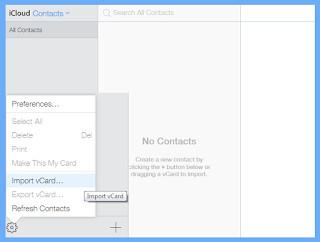
5: At the final, let the information synchronize via all the devices.
Import Office 365 Contacts to iCloud via CSV to vCard Conversion
This method can not be performed directly you need to export Outlook 365 contacts to CSV and convert this file to iCloud support.
1: Go to your browser and sign in to Outlook 365.
2: Click on the app lunch button and select People.
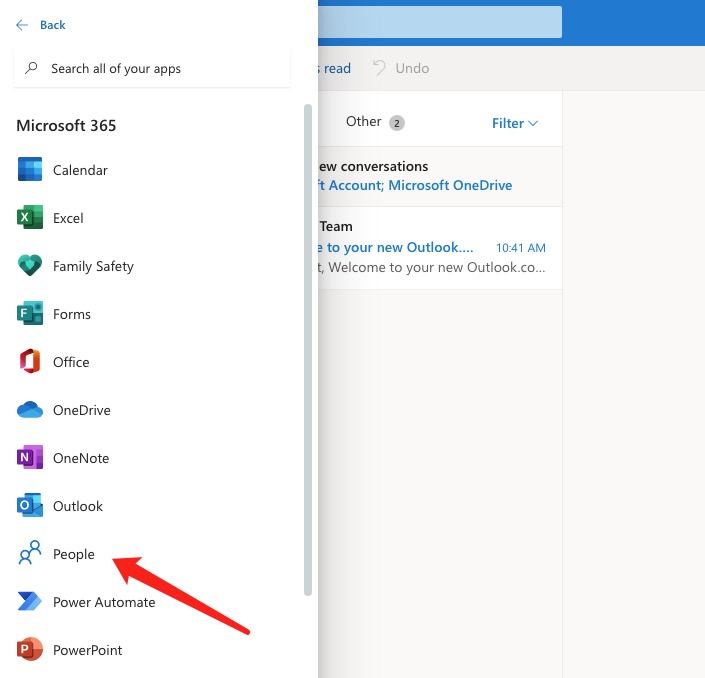
3: Now click on Manage Contacts and select Export Contacts.
4: Go to iCloud.com and choose contacts.
5: Lastly, Import the vCard containing all your Outlook 365 contacts to iCloud.
Final Words
In the above section, we have described a professional method through which users can import Office 365 contacts to iCloud effectively. However, you can go with the manual way also but, that contains some disadvantages that affect the conversion procedure positively. With the help of the software, you can easily export Office 365 contacts to an iCloud account, without putting in extra effort. So, it is better to opt for a reliable approach to get rid of such problems.

