How to Import Contacts from Excel to Mac Address Book?
User Query- Recently I switched to a Mac device for my professional use. Before this, I was using a Windows device so I used Excel Spreadsheet to save all my contacts. But now, as I’ve moved to Mac so I want to import contacts from Excel to Mac address book. However, I have tried a lot to do this on my own but I failed. If anyone knows the simplified way to complete this conversion, please suggest it to me. So that, I can use all my contacts data in an Apple address book.
Check out this blog post to learn how to import Excel contacts to Mac contacts in just a few steps.
Like the above user query, there are several users who use an Excel spreadsheet to save their contact information. But due to the change of OS environment, they require to transfer their contacts from Excel to Mac. So, if you are one of them who looking for a simple way to complete this conversion. Then, here, we will discuss the easy way to import multiple contacts from Microsoft Excel file to Apple address book.
Apple Mail is the basic email program of Mac OS. Apple Contacts, also known as Universal Contacts Manager, can also be used on Mac OS. This Apple Address Book is an important repository that is easily accessible and can be used for many other applications. Therefore, in all communication, whether internal or external, touch is the most important.
On the other hand, MS Excel is very popular among users to manage contact information. In this way, information such as e-mail, address, mobile number, website, etc. can be managed. in tabular form in Excel.
How to Import Contacts from Excel to Mac Address Book?
To easily import Excel contacts to Apple contacts, you need to follow two steps:
First, you need to export your Excel contacts to a vCard file supported by Mac Address Book, Then
#Step 1: Export Excel Contacts to Supported Format
Excel contacts file cannot be directly imported into Mac contacts, so you need to convert Excel contacts file to vCard first. Excel to vCard Converter is the best way to convert unlimited Excel contacts to vCard file format on Windows and Mac operating system. Since there is no option available in Excel that helps you to convert the contacts list in the vCard. So, in that case, you can try the Excel Contacts Converter Tool, this application is the best way to execute this task.
Therefore, to execute this task easily you have to follow two-step procedures. In the first step, we convert Excel to vCard and secondly, we import contacts from Excel to Apple address book. So, to complete the task without any hassle follow the below mentioned solution. In addition, this tool also has an option to convert XLSX contacts to PDF, TXT, MSG, and other formats without any change in data integrity.
Stepwise Guide to Import Contacts from Excel to Mac Address Book
- To start the process first Download and Install the software on your Mac machine or any latest or earlier version
- Now, click on Add File(s) to add Excel files into the software panel

- Once the file is loaded to the software you will be able to see the file in Preview Pane >> click on the Next

- Now, choose the VCF format from the Select Export Type option
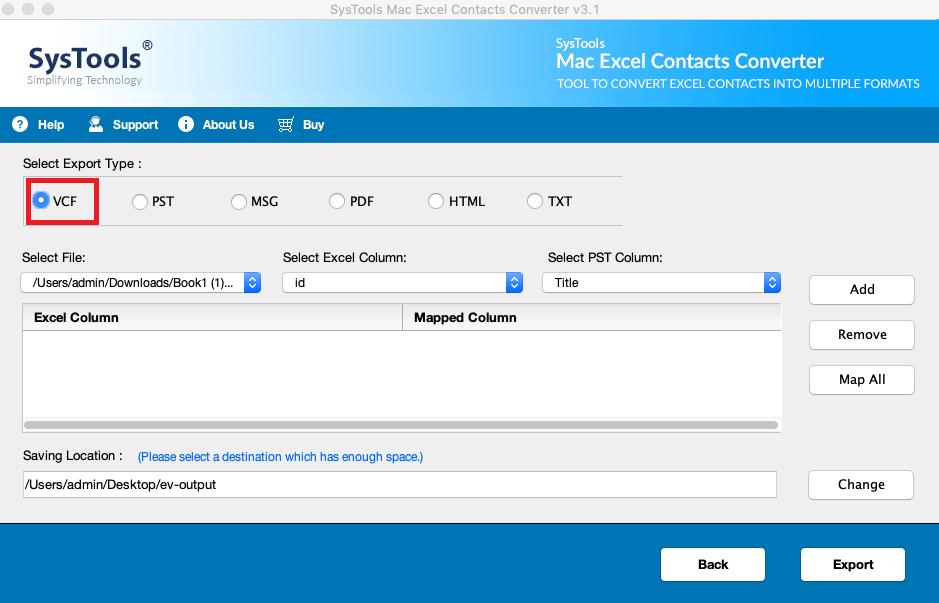
- After that choose Create Single vCard Per File option to create separate VCF files for all Excel file, then choose the version of vCard and Mac vCard option

- Now, to map the Excel field opt for the option Select Excel Column and Select vCard Column and then click on the Add button

- Choose the Destination Location to save the resultant vCard file

- And after all the settings click on the Export button to start the process.

Step 2: Import Converted File to Mac Address Book
To transfer vCard files to Mac (Apple) contacts, follow these steps:
- First, open the Mac/Apple address book on your Mac machine
- After that, open the vCard file folder which you converted in the first step
- Now, simply drag the file into the apple address book
- After that, a pop-up will appear simply click on the Add option to transfer Excel contacts to Mac address book
- Now, once you clicked on the Add option, the contact will get imported into the Apple address book
- Once the import process is completed you can able to preview all your all the contacts.
-
Why Choose this Software?
As we said earlier, there is no manual and direct method available, and this tool completes this task without any data loss. Hence, most professionals recommend this tool because it offers an amazing feature. Hence, some of the prominent features are mentioned below:
- Six Different Option for Contacts- This tool not only converts Excel XLSX, XLSM or XLS files in vCard but it is also capable other file formats.
- All Versions of vCard- The tool offers all versions of vCard versions, so, you can easily view your contacts on any device.
- Option to Map Excel Contacts Fields- To preserve the contacts field the tool comes with features to map the Excel contacts fields.
- Option to Select the Destination Location- The tool has a facility to select the destination location from the software pane.
- Compatibility with Mac Operating System- The software is compatible with all the versions of the Mac Operating System including the latest ones.
Conclusion
Whatever be the reasons for your contacts migration here in the above write-up. Here, we have explained the best solution to import contacts from Excel to Mac address book. So, go through the blog and complete the task without any loss of contact list. In addition, you can try the trial version of the tool to know all its features and get all contact list in Apple address book.

