How to Transfer Excel Contacts to iPhone in Easy Steps?
Searching for a solution to transfer Excel contacts to iPhone? Then, this article will become helpful to help you out in this situation. In this technical guide, we talk about the manual and automated techniques to find out the best solution between them. So, stick with this article to get an instant and reliable solution.
When it comes to managing large numbers of contacts, MS Excel has saved everyone. Contact information is considered to be the most authoritative for any type of business and should be secured and managed. Today, the most important thing for people is to properly track all their contacts. The Excel file may take some time to open. This is why, users mostly ask queries like import contacts to iPhone from Excel to get faster access, anytime, anywhere.
User Query:
I want to import Excel contacts to iPhone 4s, 5s, 6s, 7 plus, and X. As far as I know, XLS/XLSX export their data to iCloud+ account, but vCard files support iPhone. However, I don’t know the exact process to transfer Excel spreadsheet to iPhone contacts. So how do I export my Excel address book to the desired format?
Transfer Excel Contacts to iPhone – Different Approach
To import contacts into iPhone users can use two methods. First is Manual method and second is Technical method. Here both methods explained below-
Phase 1# Import Excel Contacts to iPhone via iCloud
Users can import the vCard files supported by iCloud to the iPhone just by following the below-mentioned steps in a sequential manner.
- Log in to your iCloud Account by using your credentials.
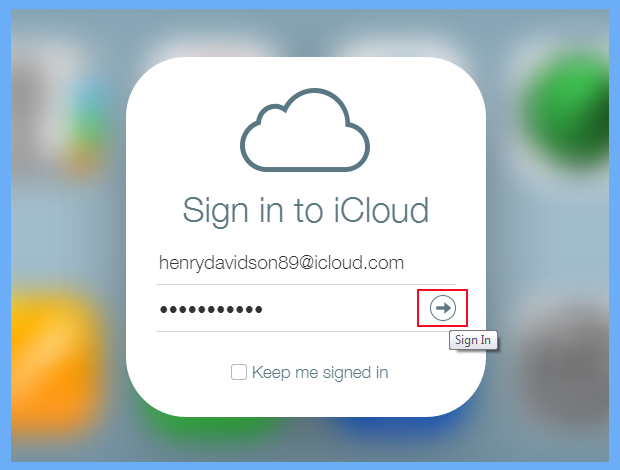
- From the home page, select Contacts Option.
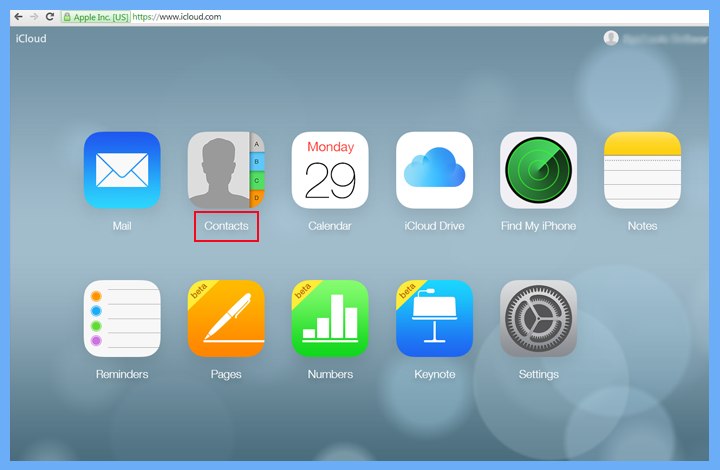
- Choose the import vCard option from the Gear icon.
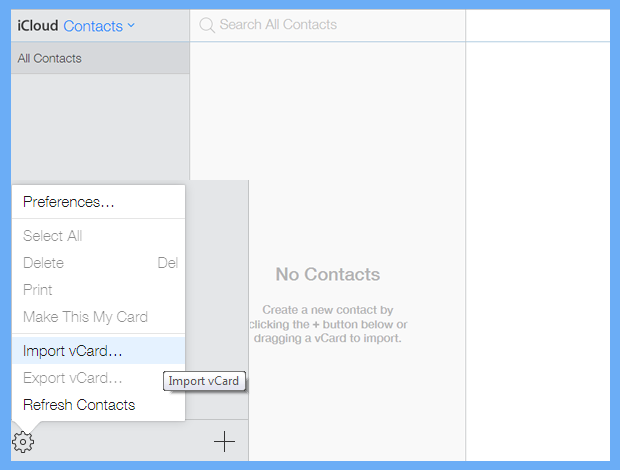
- Next, move to the exported vCard file and click on Open button to begin transferring.
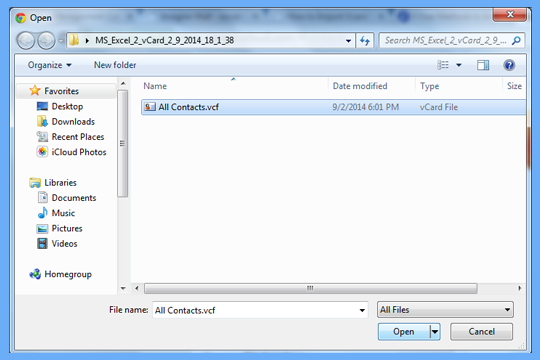
- Lastly, verify that the vCard files are successfully imported or not, In your iPhone, Go to the Settings app.
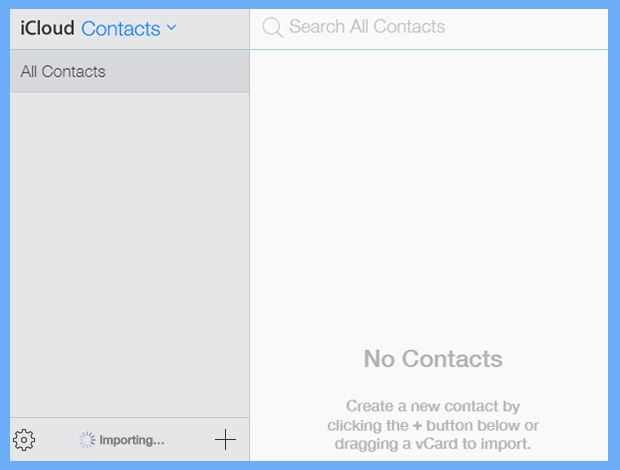
- Choose your name and your iCloud account to.
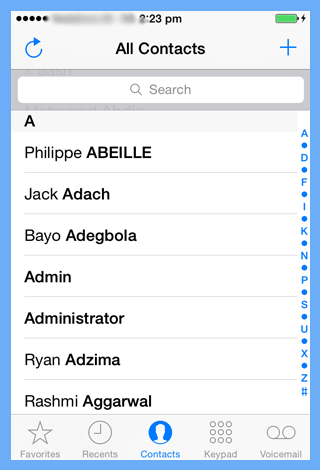
- After that, you need to turn on the contacts and click the Merge option to import the contacts from your Excel spreadsheet to your iPhone.
Limitations of Manual Method
- An expensive software to have on your computer for import excel contacts to iPhone.
- The user interface is confusing for technically challenged people.
- Might this method do not work on your system if you do not have MAC.
Phase 2# Convert Excel to VCF Format
The first thing you need to know about this process is that you cannot directly transfer excel contacts to iPhone. To do this, we must first convert Excel contacts to VCF format, because iPhone contacts only support this format.
You can easily do this with the help of Excel Contacts Converter Tool. It is the most reliable, fast and secure application that can import thousands of contacts in Excel at the same time. Its best feature is that it has a simple graphical user interface. Therefore, the user can use this solution without any problems and without the need of an expert. It can easily convert XLS contacts to vCard format with all attributes to import excel contacts to iPhone.
In addition, using three different versions of vCard (v2.1., V3.0., V4.0.) Provided by the tool, the user can select any of them to get the final result. Users can also create a single VCF file for all contacts. By default, a separate VCF file is created for each contact in the process to import contacts from Excel to iPhone. If required you can even take out Excel contacts to Google contacts without losing any user information.
Transfer Excel Contacts to iPhone in Few Easy Clicks
- First, Download the Program to your Windows PC.

- Choose Excel XLS / XLSX / XLSM contacts files from the desktop to import contacts to iPhone from excel.

- After adding data, the software will load the data and display the added Excel file on the software dashboard. click Next button.

- Click the Convert button to select the appropriate location to save the output vCard on your system.

- Lastly, click on Export button to complete your process.

The program will start converting Excel files to VCF format supported by iPhone. This process does not take long. Once you have updated all the information, take another step.
Conclusion
Finally, in the article written above, we discussed one of the most advanced toolkits to transfer Excel contacts to iPhone with just a few clicks. This software is intelligently designed for both technical and non-technical users. Users can check the free DEMO version before investing. This tool also allows users to import contacts from Excel to iPhone without any technical knowledge.
FAQs
Q. Can I directly import contacts to iPhone from Excel file?
A. No. iPhone does not supports contacts from Excel.xls or.xlsx format at all. There’s no direct way to do it. We need to convert the Excel file to CSV first. You can use above mention tool to make your work easy.
Q. How to prepare the Excel contacts list for importing?
A. If you haven’t organized your contacts in Excel well, you may encounter problems while converting and importing contacts to iPhone. For example, the First name and the Last name should not be stored in the same cell.
Q. Is there any limit to import the Excel contacts to text format using this software?
A. This robust tool doesn’t offer any defined limits for importing the contacts. Thus, users can archive unlimited data while using the pro version of this software.

